GA4を実際に利用開始。レポート画面の見方と使い方、前提となる設定
そろそろGA4をスタート。概要と開始設定を紹介という記事で、GA4の大きな特徴と、導入時のポイントを紹介しました。特にデジタルマーケティングの担当者にとっては、実際のレポート画面の見方や、どう操作していくかが気になると思います。
この記事では、そうしたGA4のレポート画面について紹介していきます。
二種類のレポート画面
GA4は従来のGoogleアナリティクス(ユニバーサルアナリティクス、以下UA)に対し、レポート画面が大きく変わっています。
大きく二つの種類に分かれ、「集計用レポート(概要+リアルタイム)」「分析用レポート(探索)」があります。この二つを、まずは確実に押さえておきましょう。
なお管理画面内の名称は頻繁に変わっていますので、この記事を執筆時点のものになります。
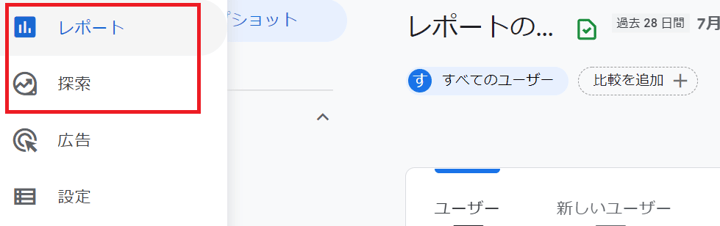
(1)集計用レポート(概要+リアルタイム)
まずは集計用レポートについてです。メニューの配置はこれまでUAで使っていた、「ユーザー」「集客」「行動」「コンバージョン」+「リアルタイム」の構成に似ていますが、中身と用途はかなり違っています。
GA4にアクセスすると、ダッシュボード画面が表示されます。これは「レポートのスナップショット」という名称です(以前は「ホーム」という名称でしたが、いつの間にかこう変わっていました)。
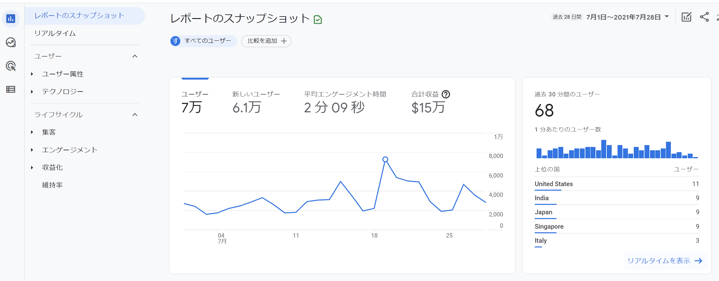
その下のメニュー「リアルタイム」は、リアルタイムのデータが表示されます。用途としてはUAと、大きくは変わらないはずです。ただしGA4には、設定の中に「DebugView」という機能があります。これはリアルタイムで操作をモニタリングしていくもので、設定がうまくできているかの確認に力を発揮してくれます。そのためUAのリアルタイムレポートでおこなっていた自身の設定確認作業の多くは、こちらに移るはずです。
GA4のリアルタイムレポートの見え方は、UAとはかなり違っています。これまでのUAでは「概要」以外に「地域」「トラフィック」など、リアルタイムレポートの中で、さらに個別のレポートが分かれていました。
GA4のリアルタイムレポートは一画面で、そこにカード型で各データが閲覧できるようになっています。GA4の集計用レポートの基本的な見方は、こうしたカード型です。
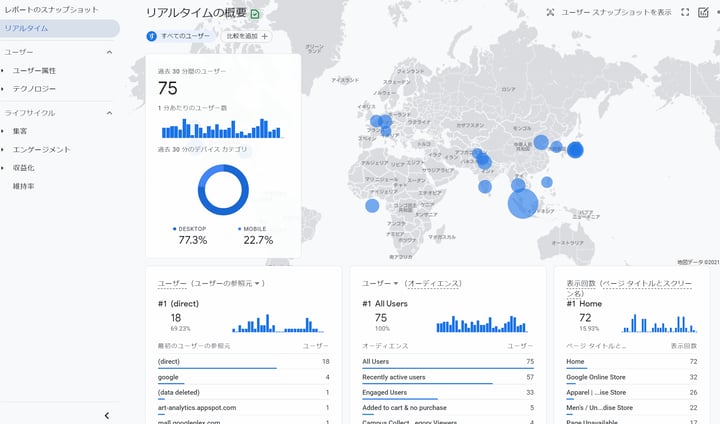 各集計用レポートは、次のような構成になっています。
各集計用レポートは、次のような構成になっています。
ユーザー
- ユーザー属性
- テクノロジー
ライフサイクル
- 集客
- エンゲージメント
- 収益化
たとえばテクノロジーの中に「ユーザーの環境の概要」「ユーザーの環境の詳細」、エンゲージメントの中に「エンゲージメントの概要」「イベント」「コンバージョン」「ページとスクリーン」などの集計レポートがあります。
エンゲージメントはUAの行動レポートの内容に近いですが、コンバージョンも含むことや、何よりエンゲージメントという名称に変わっていることへの慣れが必要です。
集客の「集客サマリー」の画面を例にとって、基本的な見方や操作方法を紹介していきましょう。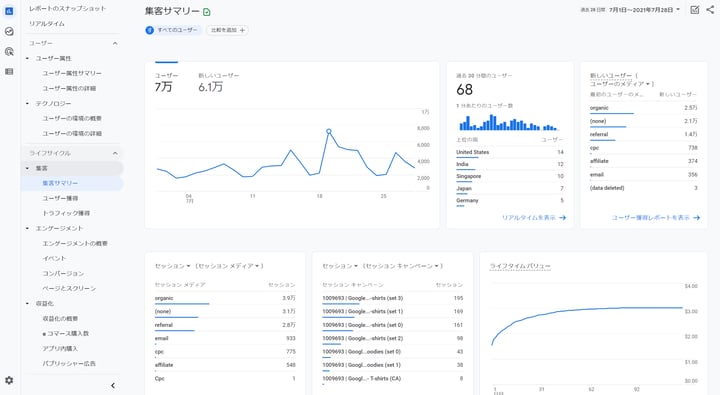
やはりレポート内に、カード型で各項目の数値が並ぶ形です。
向かって右上の日付選択は、これまでとあまり変わりません。
注意が必要なのは、「比較を追加」という項目です。
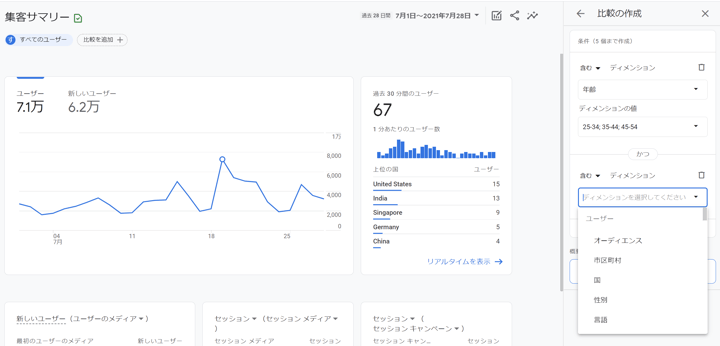
一見するとUAのセグメントのように見えますが、いくつかの要素(現在は最大5つ)に対して比較をするための機能で、これまでのような柔軟性のあるセグメントは、次で紹介する分析用レポート(探索)を使うことになります。
細かなデータを見ていくために、集客内の「トラフィック獲得」に移りましょう。
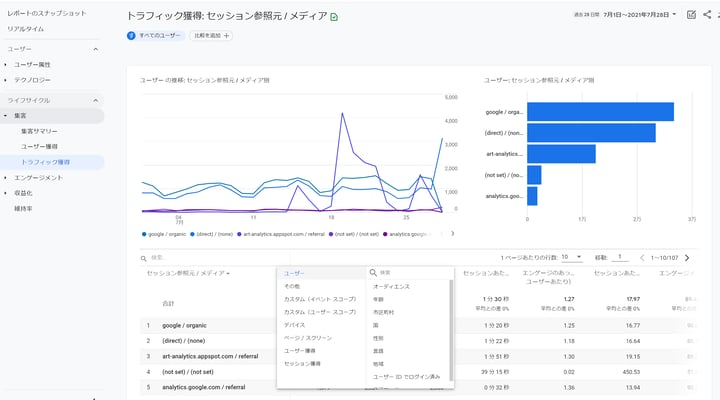
表の項目部分に「+」ボタンがあります。これがセカンダリディメンションの追加です。つまりこれまでと同じく、二軸の分析は可能です。また空欄に虫眼鏡マークの箇所を使うと、絞込みができます。UAのフィルタと同じ機能ですが、正規表現を使うなどの細かな指定は今のところはできません。
このように用意されている各レポートは、主要な数値の集計を確認、簡単な絞込みや期間、いくつかのディメンションを指定しての比較までです。アクセス解析で踏み込んだ分析をおこなう場合は、次の分析用レポート(探索)の利用が必須です。
(2)分析用レポート(探索)
分析用レポート(探索)はUAのカスタムレポートが置き換わったもの、といった紹介がされることもあります。しかしUAで分析をおこなう際、カスタムレポートは必須というほどではありませんでした。各レポート画面でセカンダリディメンション、セグメントを利用することでかなり深い考察が可能だったからです。
しかし前項で解説したように、GA4の集計レポートではそうした柔軟性のある細かな分析はできません。そのためこの分析用レポート(探索)は、マーケティング担当者の必須スキルとなります。カスタムレポートに比べて、ドラッグアンドドロップでディメンションや指標を設定できるなど、操作性はかなり向上しています。またこれまでGoogleアナリティクス360にしかなかったファネルレポートが作成できるなど、より多くのテーマで分析が可能です。
開始するには左メニューから、「探索」を選びます(以前は「分析」という名称でしたが、2021年6月に現在の名称に変更されました)。
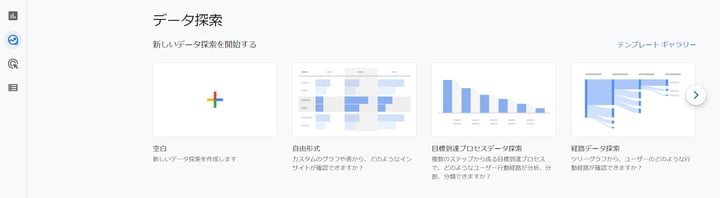
空白のレポートと数種類のテンプレートが用意されています。テンプレートの中でもっとも基本となる「自由形式」を選択して開始してみます。なおこれらのテンプレートは、レポート作成画面 内でも変更可能です。
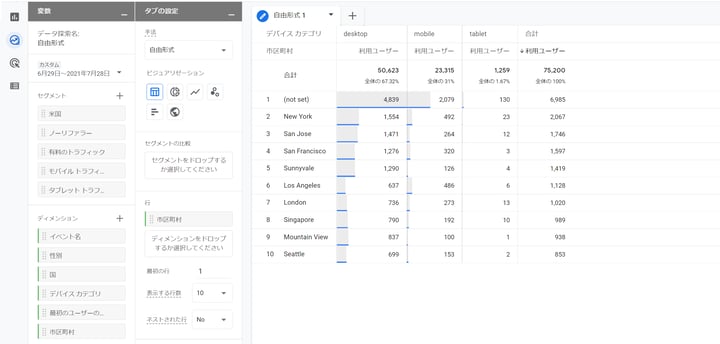
操作方法はシンプルです。
向かって左側にある「セグメント」「ディメンション」「指標」をドラッグアンドドロップで、その横の列にある「行」「列」「値」といった項目欄に配置していきます。そうすることで、レポート画面に指定したレポートが作成されていきます。
テンプレートを選んだ場合には、キャプチャにある通りあらかじめセグメントやディメンションが選択できる項目として向かって左側の列に並んでいます。しかしこれらで、自分が欲しいレポートを作成することはずできません。そのため各項目の「+」ボタンを押して、それぞれ追加していきます。
ただし追加は無制限にできませんので、明らかに不要なものは削除します。削除したいディメンションや値などにカーソルをあてると、「×」ボタンが表示され削除できます。
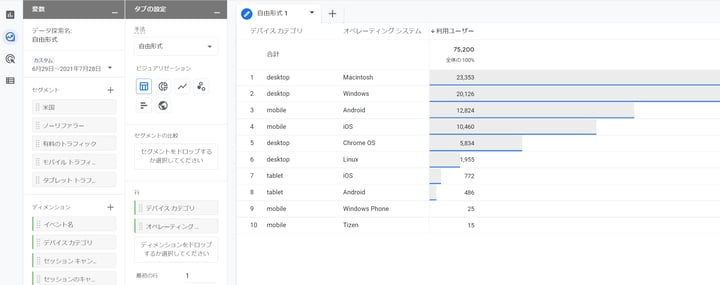
行に「デバイスカテゴリ」と「オペレーティングシステム」、値に「利用ユーザー」をドラッグアンドドロップすることで、デバイス×オペレーティングシステムごとの利用ユーザーレポートがすぐにできました。
列にディメンション「ブラウザ」を追加することで、ブラウザごとでも利用ユーザーを分けたピボットテーブルのへの変更も容易です。
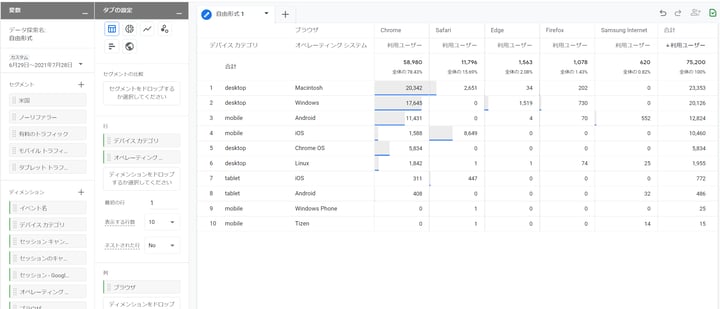
UAのカスタムレポートの表作成に比べて、遥かに柔軟性が高くなりました。セグメントも加えることができます。
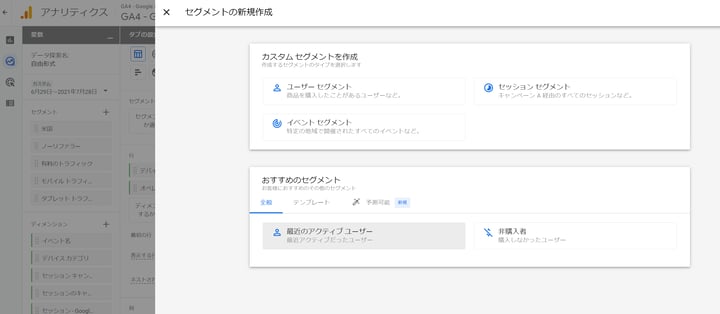
必要なセグメントは、セグメント欄の「+」ボタンをクリックすることで新規作成ページが出てきます。インタフェースと操作性が変わりましたが、基本的にはこれまでのカスタムセグメントの作成と同じやり方です。
「おすすめのセグメント」の項目に「予測可能」という選択が見えますが、ここにあるのが「7日以内に購入する可能性が高い既存顧客」など、機械学習をもとにした項目です。セグメントでこうしたデータ利用ができるようになっているのは、GA4の魅力といえそうです。
タブを追加しようとすると、どのテンプレートを使うかの選択ができます。ここではカスタムレポートでは作成できなかった、「セグメントの重複」を選んでみます。
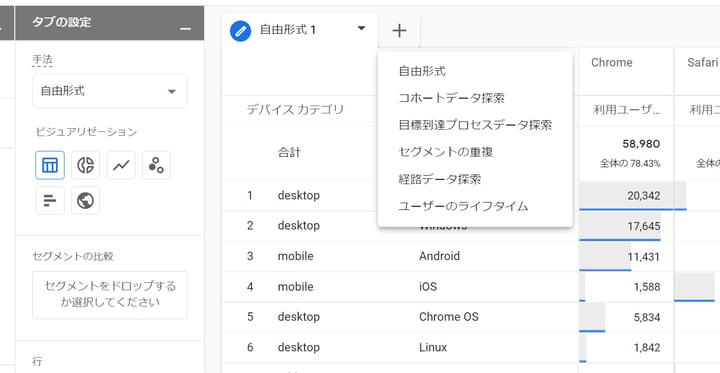 セグメントの重複とは、セグメントを比較してユーザーの重なり具合や関係性を確認できるレポートです。イメージしやすいように、PCとモバイルのトラフィックを比較してみます。PCのトラフィックは用意されてなかったので、カスタムセグメントで新規作成をおこないました。
セグメントの重複とは、セグメントを比較してユーザーの重なり具合や関係性を確認できるレポートです。イメージしやすいように、PCとモバイルのトラフィックを比較してみます。PCのトラフィックは用意されてなかったので、カスタムセグメントで新規作成をおこないました。
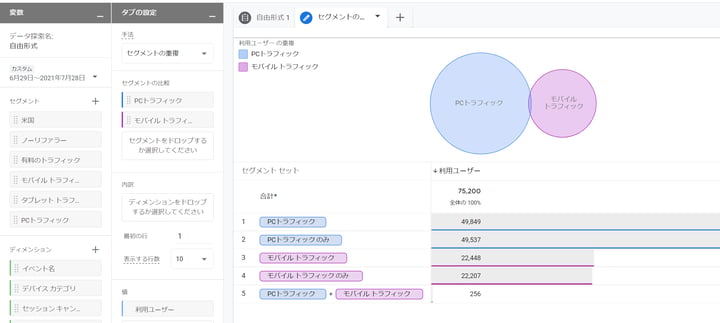 ビジュアルで重なり具合、その下に実際の数値データが表示されます。このレポートで選択できるセグメントは、3つまで可能です。タブレットのトラフィックを加えてみると、次のようになります。
ビジュアルで重なり具合、その下に実際の数値データが表示されます。このレポートで選択できるセグメントは、3つまで可能です。タブレットのトラフィックを加えてみると、次のようになります。
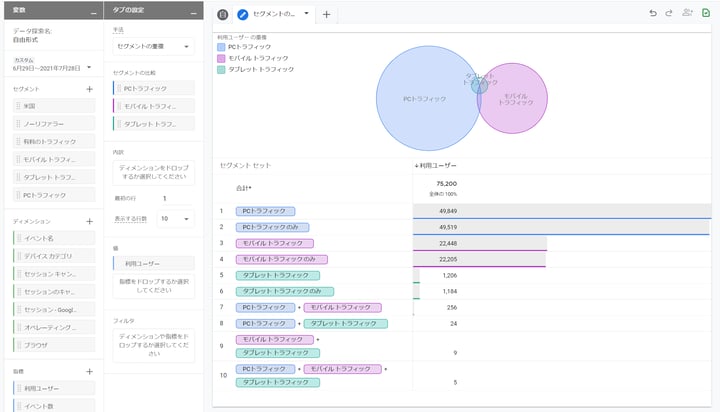 なおこの探索レポートで表示されたデータをもとに、セグメントの作成も可能です。セグメントを作成したいデータの欄で右クリックをします。そうすると「選択項目からセグメントを作成」と出てきますので、それを選んで該当データのセグメント作成が可能です。
なおこの探索レポートで表示されたデータをもとに、セグメントの作成も可能です。セグメントを作成したいデータの欄で右クリックをします。そうすると「選択項目からセグメントを作成」と出てきますので、それを選んで該当データのセグメント作成が可能です。
なおUAでユーザーレポート内にあった「ユーザーエクスプローラー」は、GA4ではこの探索レポートで表示できるようになっています。デジタルマーケティングにおけるGoogleアナリティクスの分析の実務は、この探索レポート、ないしはこの記事では触れませんがデータポータルになりそうです。
レポートを使う前に
GA4のレポートを使用する前に、あらかじめ設定しておかないといけない項目がいくつかあります。カスタムイベントやコンバージョン設定などもありますが、ここではUAと役割が大きく変わっている「カスタムディメンション」に触れておきたいと思います。
UAのカスタムディメンションは、自分たちの分析に必要なディメンションを追加設定するものでした。GA4のカスタムディメンションは、イベントのパラメータに対して名称をつけ、登録するものです。そのためUAのカスタムディメンションは実装を伴いましたが、GA4では管理画面の操作になります。
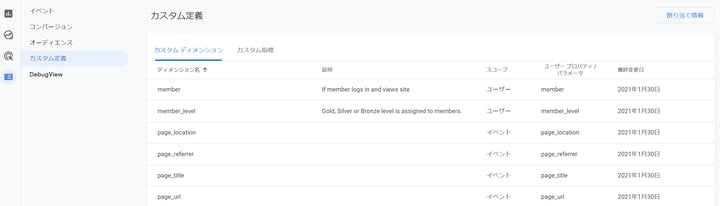 手順としては向かって左側の「設定」をクリックし、「カスタム定義」を選びます。編集権限があれば右上に「カスタムディメンションを作成」というボタンが表示されますので、そこをクリックして作成を開始します。イベントパラメータの登録なので、作業はいたってシンプルです。スコープ(範囲)でユーザーとヒットしか選べないのも、UAとの違いです(UAではセッションも選択が可能)。
手順としては向かって左側の「設定」をクリックし、「カスタム定義」を選びます。編集権限があれば右上に「カスタムディメンションを作成」というボタンが表示されますので、そこをクリックして作成を開始します。イベントパラメータの登録なので、作業はいたってシンプルです。スコープ(範囲)でユーザーとヒットしか選べないのも、UAとの違いです(UAではセッションも選択が可能)。
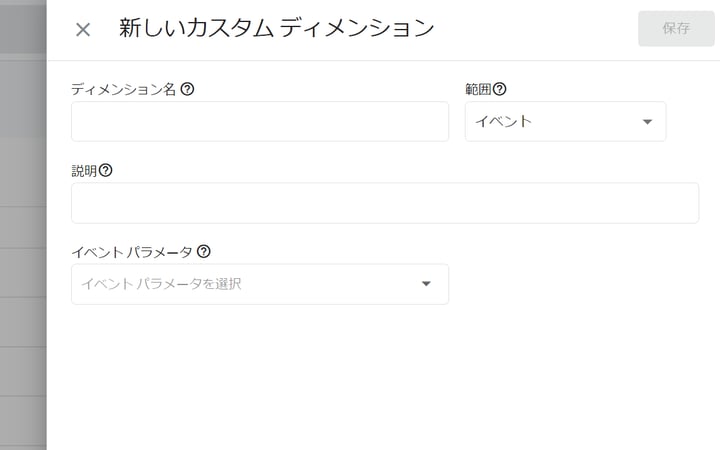
これを紹介したのは、登録をしておかないと探索レポートで扱うことができないからです。+ボタンを押しても、ディメンションとして出てきません。これはデータポータルでも同じです。分析のメインとなる探索レポートとデータポータルで、ディメンションとして扱うための必須の前作業になります。
***********
この記事で紹介したように、これまでのUAとGA4はレポートがかなり違います。
GA4へのデータの蓄積はもちろん、こうしたレポートの見方や操作にも慣れていくようにしましょう。




