Googleアナリティクスの「カスタムディメンション」「カスタム指標」「カスタムチャネルグループ」
オウンドメディアを運営しているとあらゆる角度でデータを分析して、より効果の高い施策に集中したいと思うのは誰しも一緒です。
そのような方々の多くはGoogleアナリティクスを導入しています。Googleアナリティクスは、世界で最も使われているビーコン型のアクセス解析ツールで、計測したいWebページにコードを入れれば簡単にデータを取得でき、レポートとして出力されます。
その簡単さからか多くの企業では、デフォルト設定のままGoogleアナリティクスを活用している傾向が強く、もっともっと隠された機能を活用すれば、強力な分析ができることを知りません。
Googleアナリティクスが持つ他の設定を加えることで、より深く、自分たちの見たいデータを取得できるようにもなります。
今回は、知っておくと役に立つGoogleアナリティクスのカスタム設定「カスタムディメンション」、「カスタム指標」、「カスタムチャネルグループ」の3つについて、具体的な設定方法と実務での役立て方を解説していきます。
カスタムディメンション
多様な軸で分析ができる、「カスタムディメンション」についてまずは解説していきましょう。
これを理解することで、後にご紹介する「カスタム指標」「カスタムチャネルグループ」についても理解がしやすくなるはずです。
そもそもディメンションとは?
カスタムディメンションについて理解しやすいように、Googleアナリティクスの基本用語の一つ、「ディメンション」についておさらいしてみましょう。
ディメンションとは、分析する軸を指します。
軸ごとに数値である「指標」を組合せることで、Googleアナリティクスの各レポートは成り立っているのです。
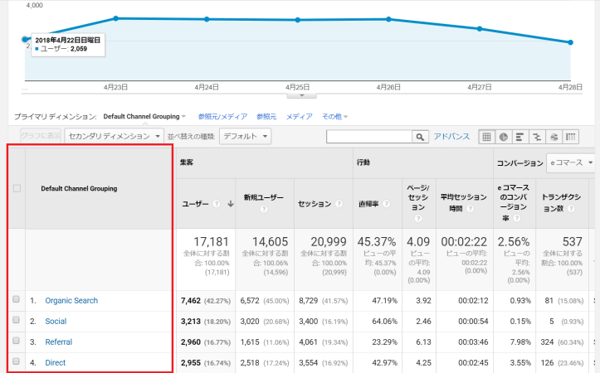
こちらの画面は集客レポート内のチャネルレポートです。ここではチャネルをディメンション(軸)として分析をおこなっています。
この理屈がわかると、本題である「カスタムディメンション」の意味とできることとがわかりやすくなります。
カスタムディメンションとは?
カスタムディメンションは、カスタムと付いていますからユーザーが設定できるディメンション、つまり自由度が高い分析軸です。
自分たちの見たい分析軸を自由に設定したうえで、数値をもとにした解析を行えます。
カスタムディメンションの例
カスタムディメンションは、次のような軸を設けることが可能です。
- 会員登録のあり、なし。あるいは会員ランク別
- ログインしているユーザー、していないユーザー
- 閲覧している企業名や組織名
- ユーザーが資料ダウンロードなど、重要なアクションをした日付
- オフラインでの申込み番号
- 記事の執筆者名 他
上記は一例ですが、自由に設定できるので、他にも必要に応じてさまざまなディメンションを設定できます。
よく使われるのは、「会員登録のあり、なし」です。
会員、非会員の別でレポートを見たり、解析したいということは一般的です。しかし、Googleアナリティクスは標準のままだとこの分析機能がありません。そこでカスタムディメンションを使い、会員登録の有無でデータを解析していきます。
「会員登録のあり、なし」の設定は、特にコンテンツマーケティングで役立つディメンションになります。
たとえば「記事の執筆者を、評価していきたい」というケースです。
執筆者名をGoogleアナリティクス内に入れてカスタムディメンションで設定しておくことで、その分析軸ごとのレポートができます。
カスタムディメンションの分析方法
次に、実際の分析方法(設定方法)についてです。
カスタムディメンションは「カスタムレポート」を使うことで、その分析軸をメイン(プライマリディメンション)にしたレポート作成が可能になります。
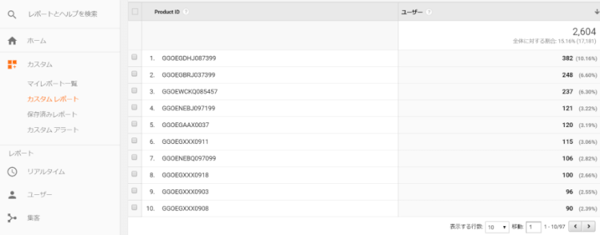 こちらはカスタムディメンションをプライマリディメンションに置き、ユーザーという指標で分析したカスタムレポートのサンプルです。
こちらはカスタムディメンションをプライマリディメンションに置き、ユーザーという指標で分析したカスタムレポートのサンプルです。
この他にも「セカンダリディメンション」や「セグメント」に表示項目として追加されるので、既存レポートも分析の幅が大きく広がります。
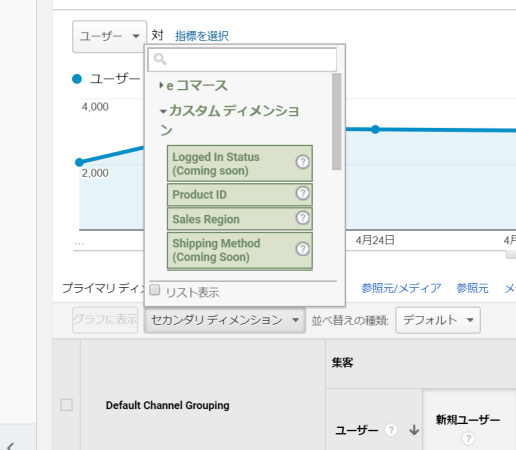
カスタムディメンションの設定方法
カスタムディメンションの設定は、次の二つのステップでおこなっていきます。
- 管理画面に、データの「入れ物」を作成する
- データを取得するためにトラッキングコードの記述を変更、またはデータをインポートする
①の設定は、Googleアナリティクス管理画面の左下にある設定(歯車マーク)からおこないます。
ここをクリックして開き、中央のプロパティ内にある「カスタム定義」→「カスタムディメンション」で設定します。
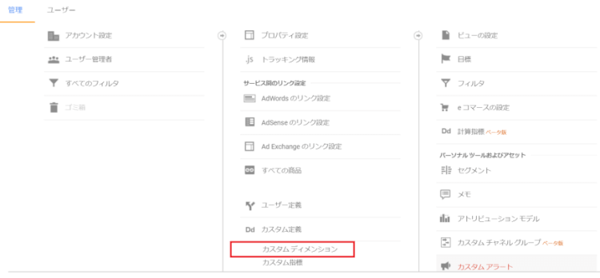
この中の「新しいカスタムディメンション」から設定をしますが、注意したいのは「範囲」です。
範囲には「ヒット」「セッション」「ユーザー」「商品」の四項目が用意されていて、いずれを選択するかで値の紐づけが変わります。
たとえばセッションを選べば訪問単位でのカウントがおこなわれますし、ユーザーであればユニークユーザー単位です。
管理画面に入れ物を作った後は、データ収集の準備です。
トラッキングコードに変更を入れるための、管理画面でのカスタムディメンションの設定後に3つのサンプルコードが発行されます。
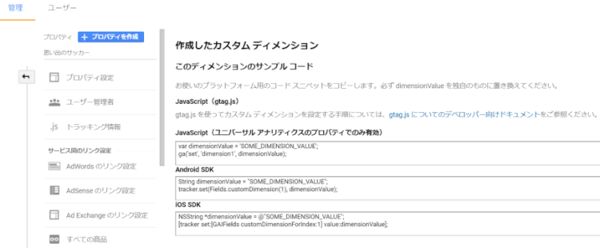
「Webページ用」「Androidアプリ用」「iOSアプリ用」です。
[RELATED_POSTS]用途に合わせてサンプルコードを選び、html内のトラッキングコードに変更を加えます。
他に設定内の「データのインポート」からデータファイルをアップロードする、あるいはGoogleアナリティクスのAPIを経由してデータのインポートも可能です。
カスタム指標
ディメンションがカスタム設定をできるのなら、指標もできるはずです。
その機能が、「カスタム指標」です。
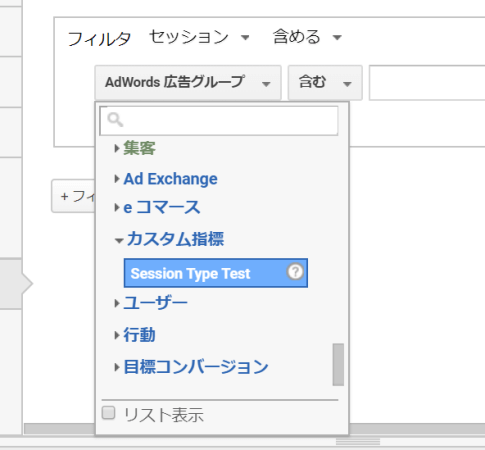
セグメントの設定内に表示された、カスタム指標例です。
カスタム指標は、次のような使い方をします。
- 電話のコール数
- オフラインでの注文数 他
カスタム指標の設定方法
設定は「カスタム定義」→「カスタム指標」でおこないます。

「新規カスタム指標」をクリックして設定を進めていきますが、範囲に加え「フォーマットタイプ」「最小値オプション」「最大値オプション」というのがあります。
これらはインポートする値のフォーマット指定、その最大値または最小値の指定箇所です。
この設定が終わったら、カスタムディメンションと同じくサンプルコードを用いてトラッキングコードを変更するか、データのインポートまたはAPI経由でデータをアップしていきます。
カスタムチャネル
「集客レポート」は、マーケティング分析をするうえで非常に大切なものです。
その中に「チャネルグループレポート」というのがあります。
これは訪問経路をグループしたもので、独自の分類別に流入元を調べていけるので、大変重宝します。
そこにあらかじめ用意されているのが、「デフォルトチャネルグループ」です。
これは、次のように分けられています。
- Direct
- Organic Search
- Social
- Referral
- Paid Search
- Display
- Affiliates
- Other Advertising
注意したい点は、チャンネルは用意されていても、データそのものがすべて自動でここに入るわけではないことです。
よく使われるEmail、Paid Search、Displayなどはデータ収集でダミーパラメータを設定するなどしないと、これらのチャネルグループに正しく入ってきません。
さて、ここからが本題となる「カスタムチャネルグループ」についてです。
チャネルグループはカスタムディメンション、カスタム指標とは少し違います。
編集できる機能がいくつかありますので、カスタムチャネルグループだけが独自のチャネル設定ができる機能ではありません。
カスタムチャネルグループは、作成したユーザーだけが見ることができるというのが特徴です。
そのため、ビュー全体の編集権限がなくても自分が分析したいチャネルグループの作成が可能になります。
設定は先ほどまでと同じく管理メニューからおこないますが、今度は右端のビュー内にある「カスタムチャネルグループ」メニューを開いておこないます。
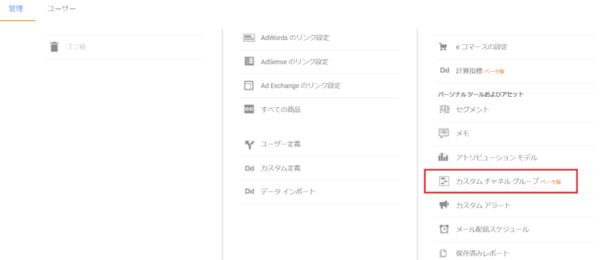
チャネルを作成サンプルとして、簡単にチャネルを作成してみましょう。
カスタムチャネルグループを開き、「新しいチャネルグループ」をクリックします。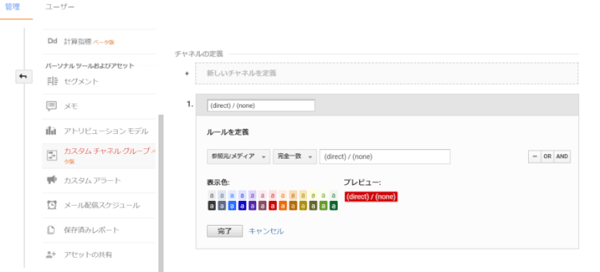
チャネルグループの設定項目が表示されます。
「新しいチャネルを定義」をクリックし、自分が見たい内容で集客チャネルの作成をおこなっていきます。
ここではサンプルとして作るために、「(direct) / (none)」と「(direct) / (none)以外」というざっくり二つを定義します。
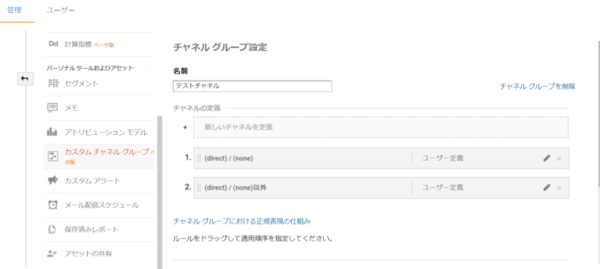
チャンネルの定義が終わったら、チャネルグループ名を付けて保存します。
ここでは、「テストチャネル」という名称を付けました。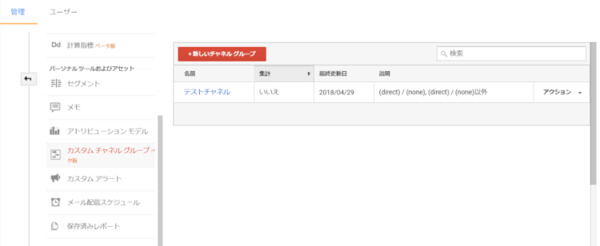
これで、自分独自で設定した「テストチャネル」というチャネルグループでレポートが見られるようになっているはずです。
まずは集客レポート内の、「チャネルレポート」を見てみましょう。
デフォルト表示は、「Default Channel Grouping」になっています。
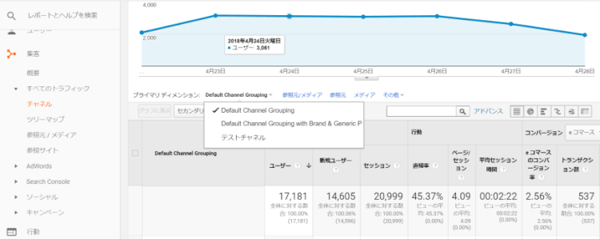
これを先ほど作成した、「テストチャネル」に変更します。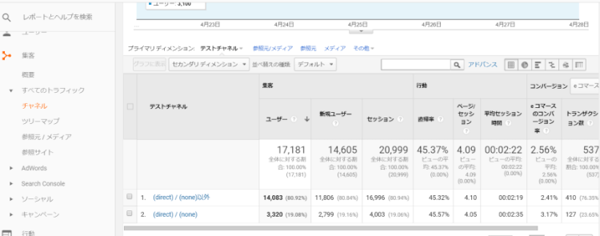
カスタムチャネルグループで設定した内容で表示されました。
次に、コンバージョンレポートを同じくカスタムチャネルグループで設定した内容で表示させてみましょう。
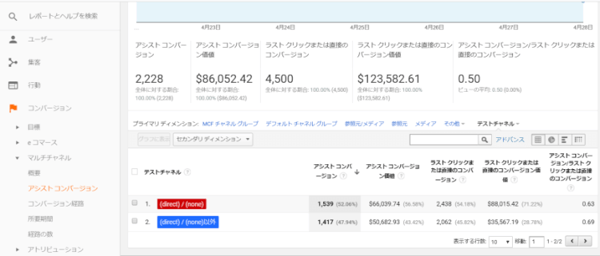
アシストコンバージョンレポートです。
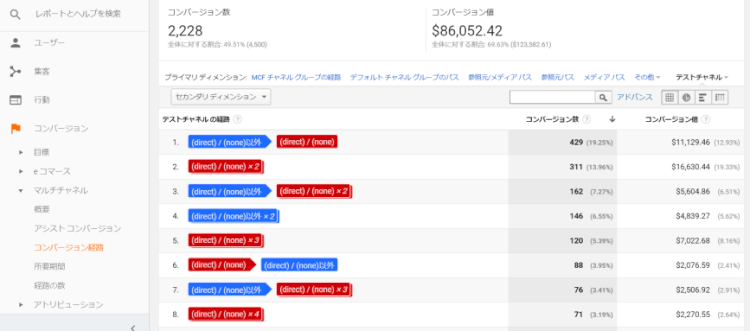
コンバージョン経路レポートです。
今回はサンプルとして二種類のチャネルグループしか作成しませんでしたが、実際にすべての経路に対してきちんと分けると、コンバージョン経路レポートは発見がいくつもあります。
たとえば参照元で自社のグループサイトのドメインを指定したチャネルグループを作成してみるとします。
すると最終コンバージョンの参照元としては少なくても、最初の接点としては非常に多いといった結果が導き出されるなどなど。
まとめ
今回、三つのカスタム設定を紹介しました。
カスタムディメンション、カスタム指標はサイトのアクセスから取得できるデータだけでなく、オフラインのデータも組合せることができるので非常に有効です。
こうした機能から、Googleアナリティクスを単なるアクセス解析ツールとしてでなく、DMPとして利用していく流れも増えています。
このような機能を理解して正しい分析をすることで、次に繋がる正しい施策が行え流でしょう。




