facebookページは非公開にして作成しよう!管理者の追加も!

facebookページは、facebookで自社の製品やサービスをPRするのに有効なビジネス向けの機能です。
facebookのアカウントを持っていれば誰でも作れますし、作成したfacebookページはInstagram(以下、インスタと表記します)のビジネスアカウントと連携させることもできます。
facebookで自社の製品やサービスを多くの人に知ってもらうには、このfacebookページを一旦「非公開」にして内容を充実させてから公開すると効果的です。
本記事では、facebookページを非公開にする方法を説明します。
※本記事のスクリーンショットや公式ヘルプページ情報は、2019年1月時点のものです。今後のアップデートにより、画面が異なる可能性があります。
facebookページはデフォルトでは公開される
facebookページは、企業・事業名やブランド名などを示す「ページタイトル」やその企業・事業やブランドのプロフィールを表示する「ページ情報(基本データ)」、宣伝や情報などを投稿・閲覧できる「投稿」などから成り立っています。
【例:Twitterのfacebookページ】
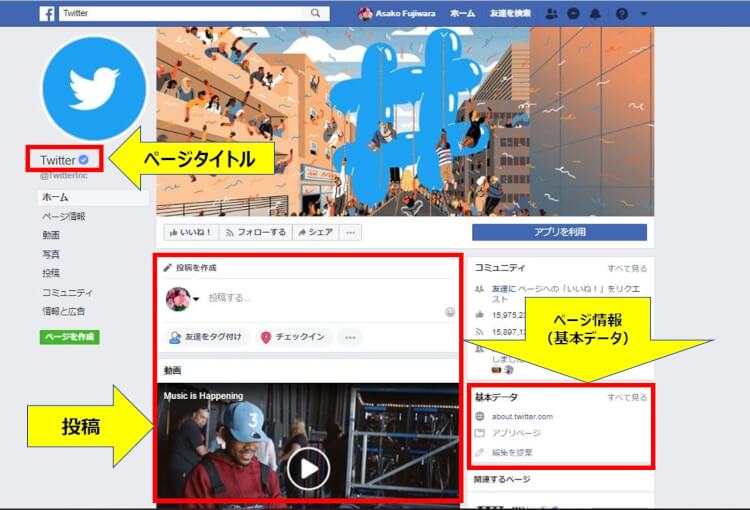
※facebookページの内容は、ページによって異なります。
このfacebookページは、1. facebookの個人アカウントから作成、2. インスタのアカウントにビジネスプロフィールを設定する過程で作成、の2つの方法で作成できます。
いずれの方法から作成しても、デフォルトではページタイトルのみが表示されるfacebookページが作成されます。
★facebookページ作成後のイメージ★
【スマホアプリの場合】
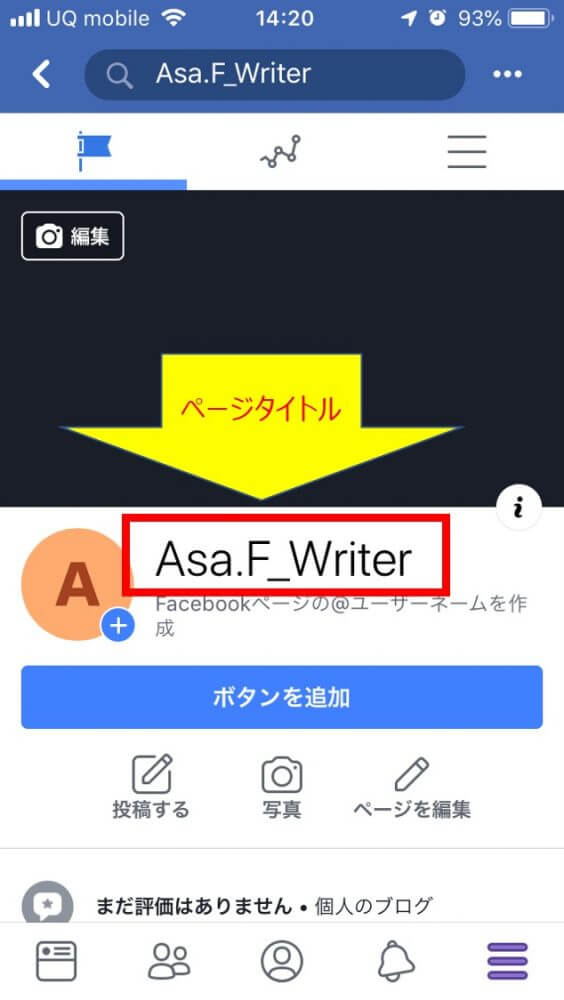
【PCのブラウザの場合】
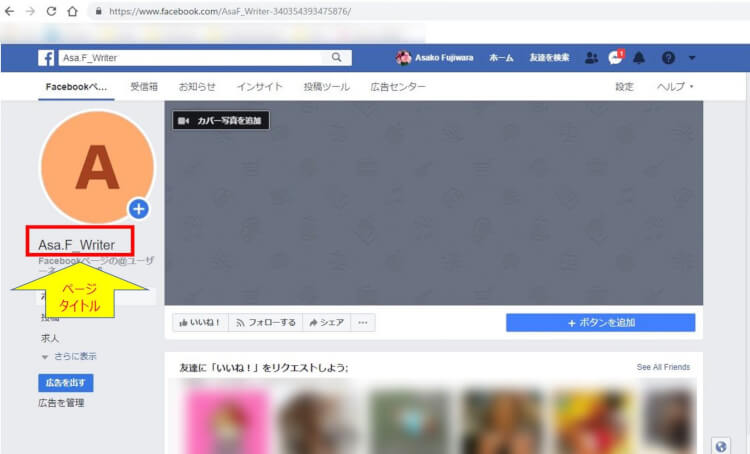
そしてこのfacebookページは、作成された直後にそのまま公開されます。
ページ情報や宣伝用の投稿などはfacebookページ作成後に追加できるようになるため、ユーザーはページタイトルだけが表示されたfacebookページを閲覧することになります。
このため、ユーザーは企業・事業名やブランド名以外の情報を得られません。
facebookページが作成された直後にページを訪れた場合、「このfacebookページは何だろう…?」と感じることになるのです。
ページ情報や宣伝用の投稿などはfacebookページを公開したままでも入力できます。この場合、ユーザーは段階的にそのfacebookページの詳細を知ることになるでしょう。
しかし、ビジネスでfacebookページを活用する場合は、あらかじめfacebookページの内容を充実させたり、最低でもページ情報を入力したりしてから公開したほうが良いです。
なぜなら、詳細が記載されている状態でfacebookページを公開すれば、より多くの人目に留まりやすくなりますし、興味を持ってもらえる可能性も高まるからです。
つまり、作成したfacebookページは一旦「非公開」にして内容を充実させてから公開したほうが良い、ということになります。
そこで本記事では、第2章でfacebookページを非公開にする方法を説明し、第3章以降で非公開にしたfacebookページを複数人で編集できるよう権限を追加する方法や再度facebookページを公開する方法を解説しましょう。
facebookページを非公開にする方法
作成したfacebookページを非公開にする方法は簡単です。
ここでは、スマホアプリとPCのブラウザの2つでfacebookページを非公開にする方法を説明しましょう。
【補足】
- facebookページの非公開設定は、そのページの管理者(facebookページを作った人)が行えます。
- facebookページを非公開にしても、管理者は閲覧や編集ができますが、管理者以外の人は閲覧も編集も行えません。
スマホアプリの場合
- facebookのアプリを起動します。
- アプリ画面の右下
 をタップして表示されるメニューから「ページ」をタップします。
をタップして表示されるメニューから「ページ」をタップします。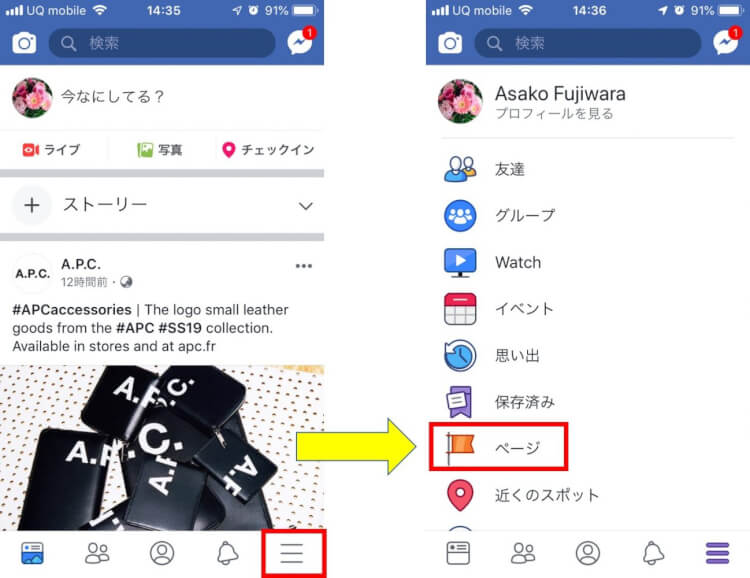
- 作成したfacebookページ一覧が表示されるので、非公開にしたいページをタップします(ここでは、「Asa.F_Writer」というページを非公開設定します)。
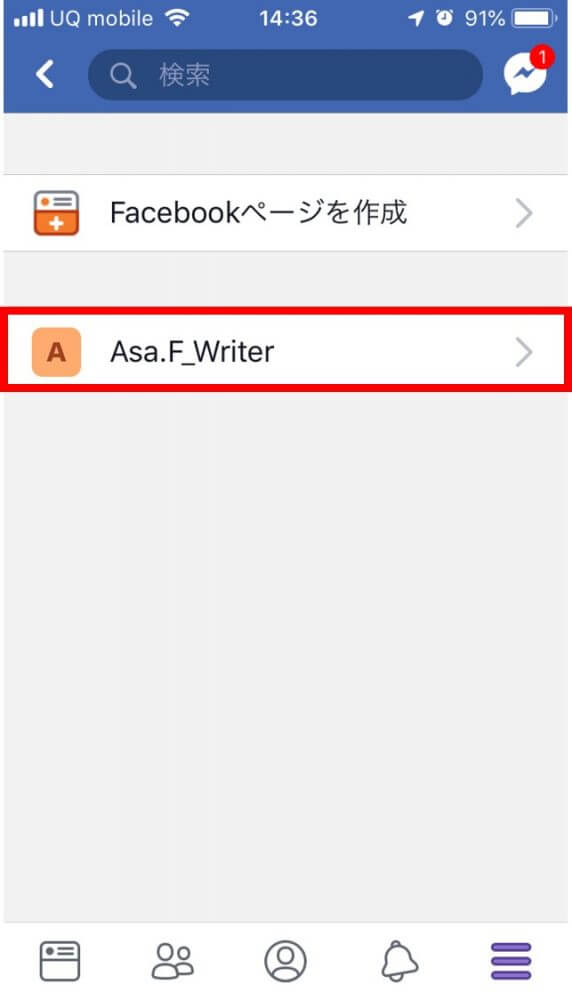
- 3でタップしたfacebookページのトップ画面が表示されます。
アプリ画面右上 をタップして表示されるメニューから「ページを編集」をタップしましょう。
をタップして表示されるメニューから「ページを編集」をタップしましょう。 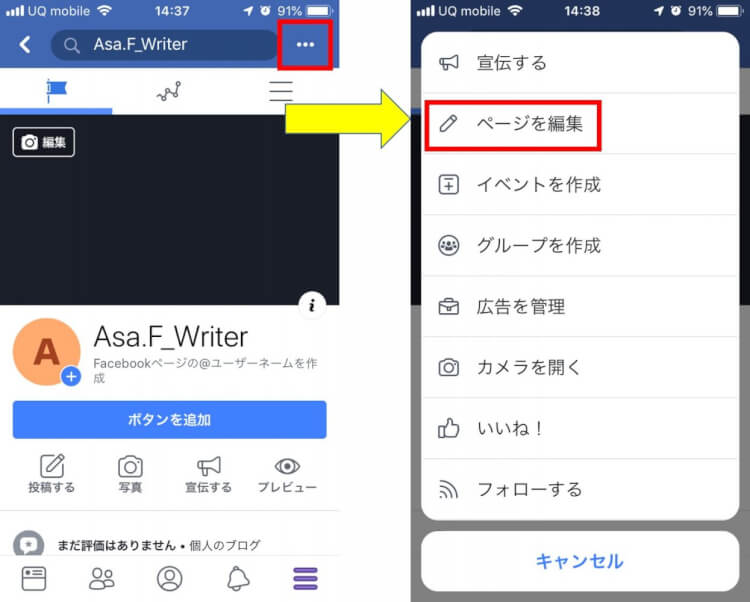
- 「ページを編集」メニューの一番下「設定」をタップします。
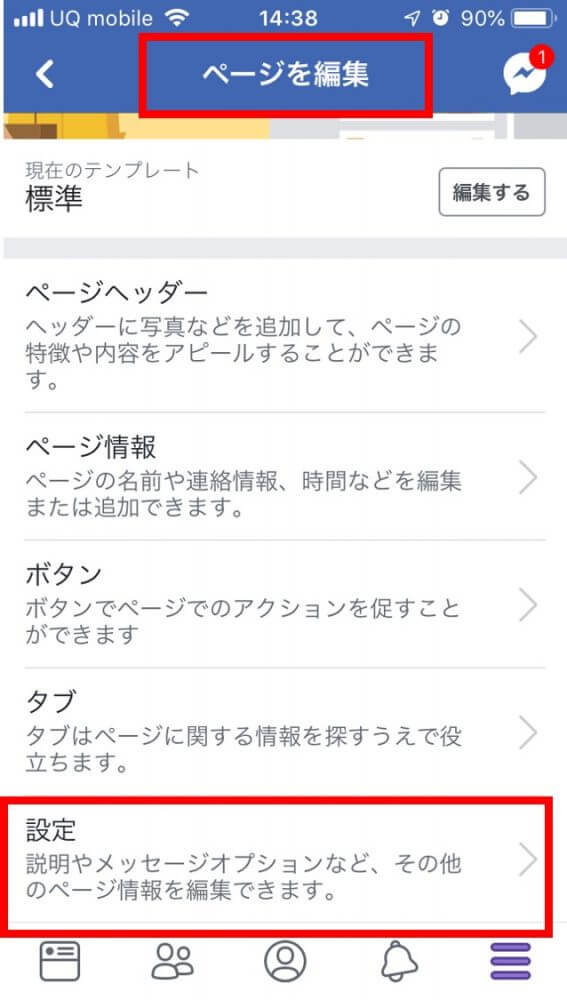
- 「設定」メニューの一番上にある「一般」をタップします。
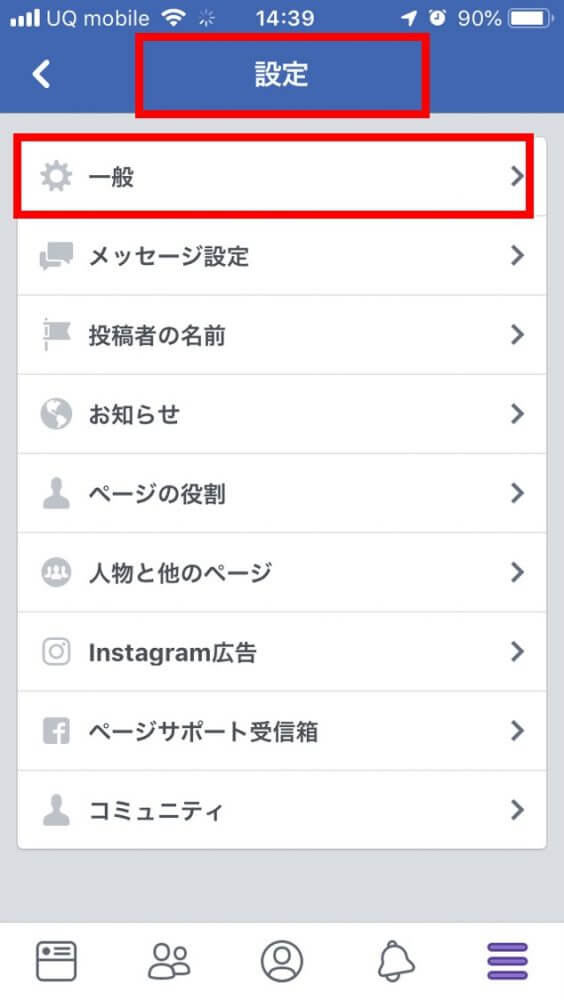
- 「一般」メニューの画面を下にスクロールすると、「Facebookページの公開設定」というメニューが出てきます。
デフォルトで「公開」にチェックが入っています。非公開にするには、その下の「公開をやめる」をタップしましょう。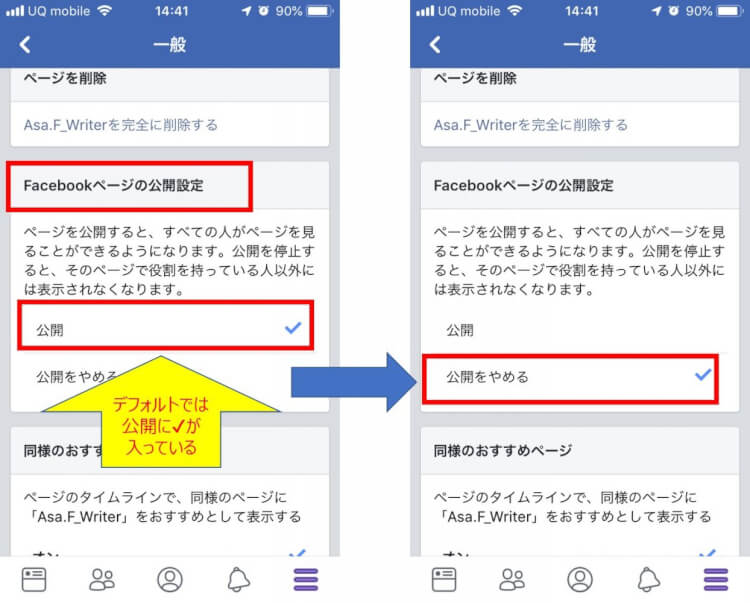
facebookページが非公開になっているかは、facebookページのホーム画面にある「ページを公開」で確認できます。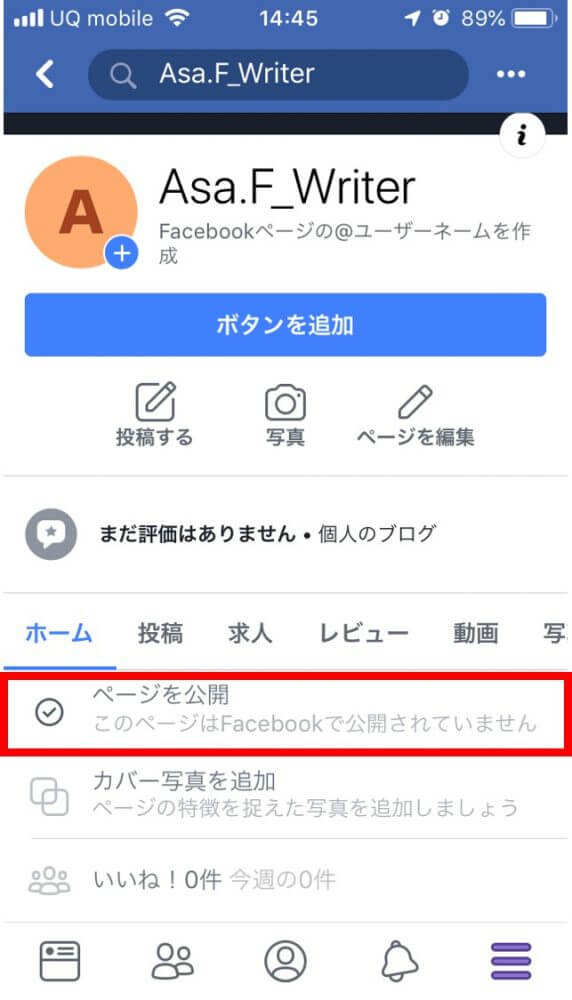
※「このページはFacebookで公開されていません」は、ページ非公開の設定をした人(ページの管理者)のみ見えるメッセージです。
実際はこのfacebookページは公開されておらず、第三者もこのページを見ることはできません。
PCブラウザの場合
- ブラウザでfacebookページを作った個人アカウントにログインします。
- 画面左側にあるメニュー一覧から「Facebookページ」をクリックします。
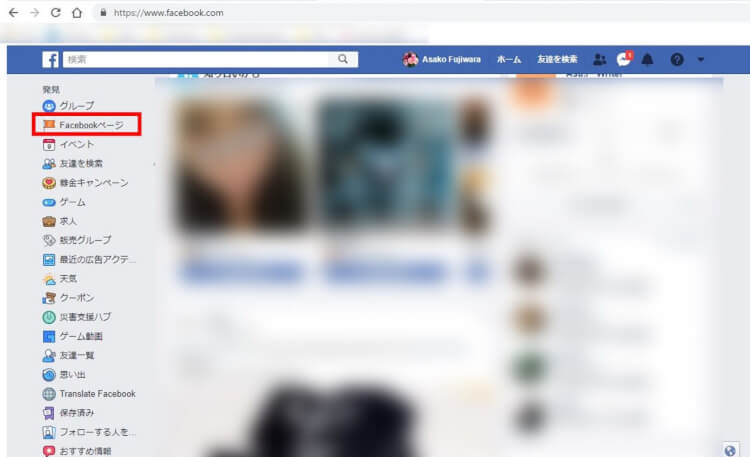
- ログインした個人アカウントで管理しているfacebookページの一覧が「管理しているページ」に表示されるので、非公開にしたいページをクリックします(ここでは、「Asa.F_Writer」というページを非公開設定します)。
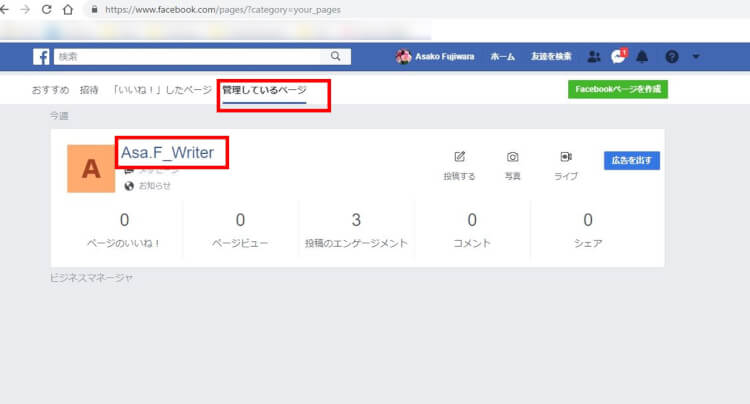
- クリックしたfacebookページのホーム画面が表示されるので、画面上のメニュー右にある「設定」をクリックします。
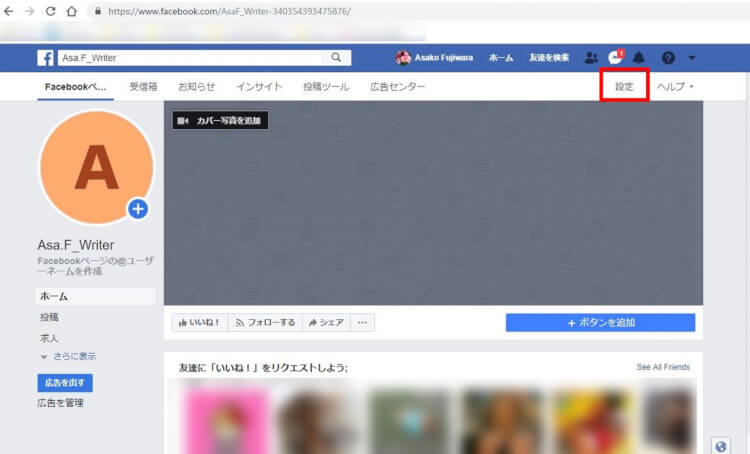
- 「一般」メニューにある「公開範囲」で非公開設定ができます。
デフォルトでは「このページは公開されています」になっています。非公開にするには「編集する」をクリックしましょう。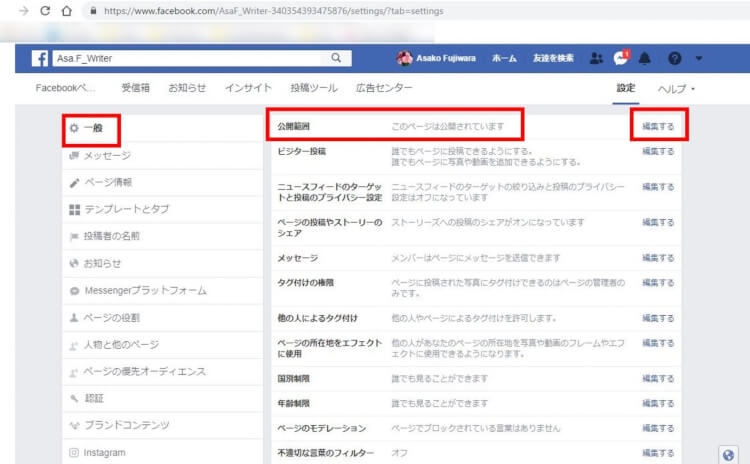
- 非公開にするには「ページは公開されていません」を選択し、「変更を保存」をクリックします。
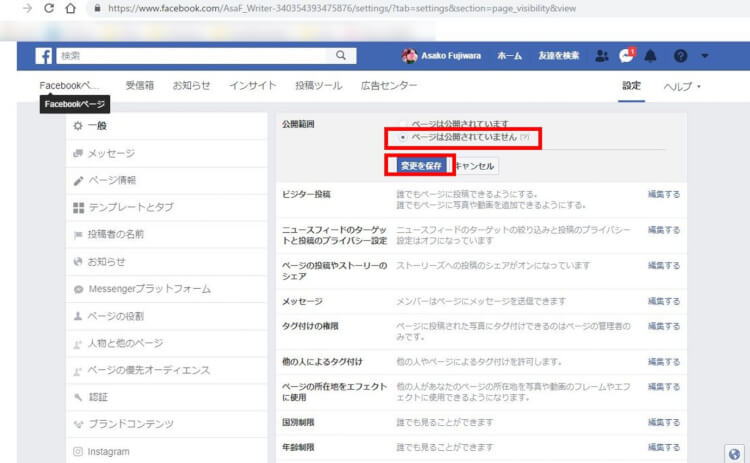
- 「ページを非公開にしますか?」というメッセージが表示されるので、非公開にする理由をクリックして「次へ」をクリックします。
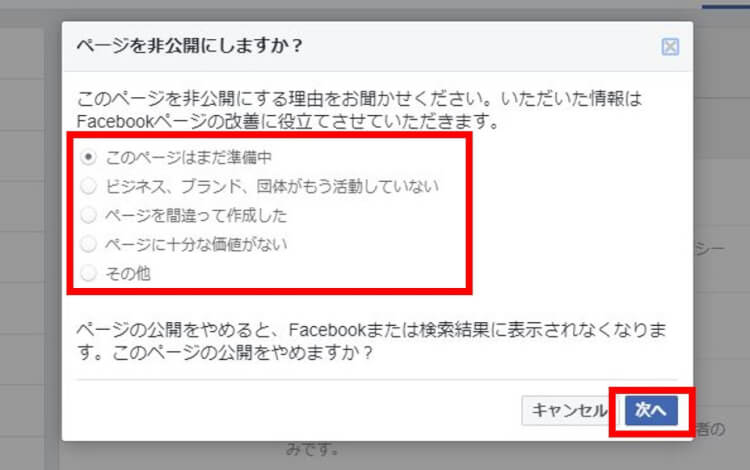
- 「ページを完成させるために必要なものはありますか?」というメッセージが表示されるので、該当する項目にチェックを入れて「非公開にする」をクリックします。
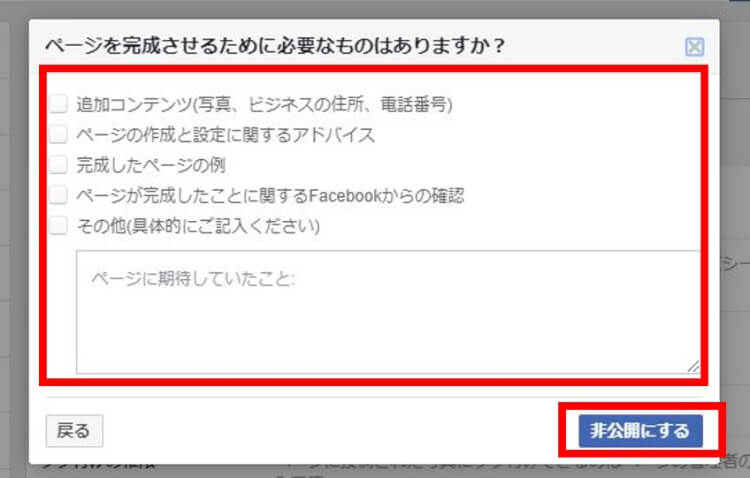
- 「ページは非公開になっています」というメッセージが表示され、ページが非公開になったことを確認できます。
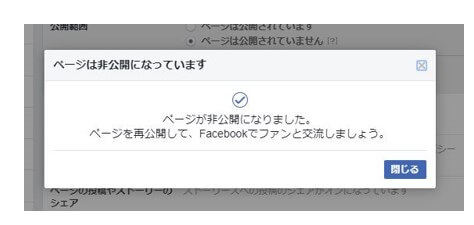
facebookページを非公開・編集できる管理者を追加する方法
facebookページは、ページの作成者が管理者となります。
facebookページの非公開設定や編集を行えるのは、そのfacebookページの管理者です。
つまり、あなたの個人アカウントでfacebookページを作成したら、あなたがそのページの管理者となり、ページの公開/非公開や編集などfacebookページに関する操作を全て行えます。
言い換えるなら、facebookページ管理者であるあなた以外の人はページの公開/非公開や編集などは行えません。
もし作成したfacebookページを複数人で管理・編集したいなら、各ページにある「ページの役割」というメニューであなた以外の管理者を追加して権限を与えることで対応できます。
追加できる管理者の人数に制限はありません。
facebookページで設定できる役割には、次の5つがあります。
- 管理者
- 編集者
- モデレーター
- 広告管理者
- アナリスト
各役割でできることは、次の通りです。
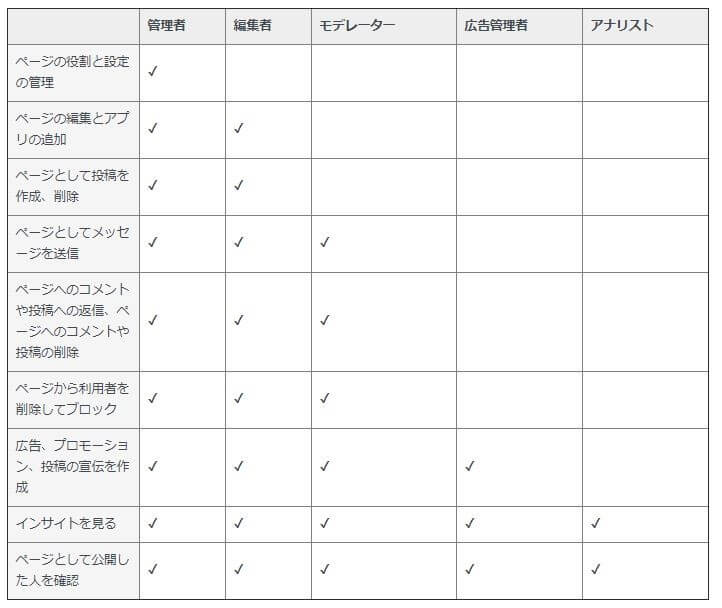
引用:facebookヘルプセンター「ページの役割にはどんなものがありますか。どのようなことができますか。」
ここで、facebookページの管理者を追加する方法を説明しましょう。
【補足】
facebookページの管理者は、facebookアカウントを持っている人(facebookユーザー)を登録できます。
追加したいユーザーがあなたとfacebookで友達になっていない場合は、そのユーザーから承認を得る必要があります。
詳しくは、facebookヘルプセンター「Facebookページの管理者と友達でない場合、どのようにすればそのページの役割を受け入れることができますか。」を参照してください。
スマホアプリの場合
- 管理者を追加したいfacebookページを開きます。
- 「ボタンを追加」の下にある「ページを編集」をタップして表示されるメニューから「設定」をタップします。
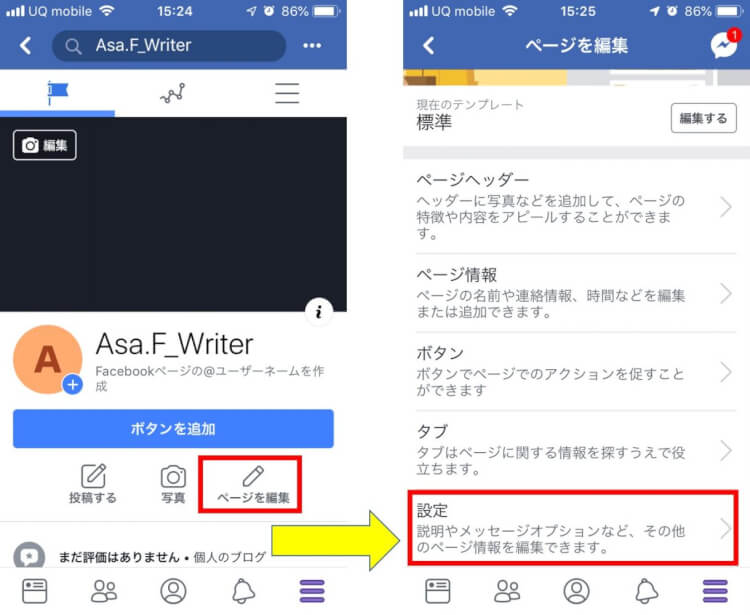
- 「設定」メニューにある「ページの役割」をタップします。
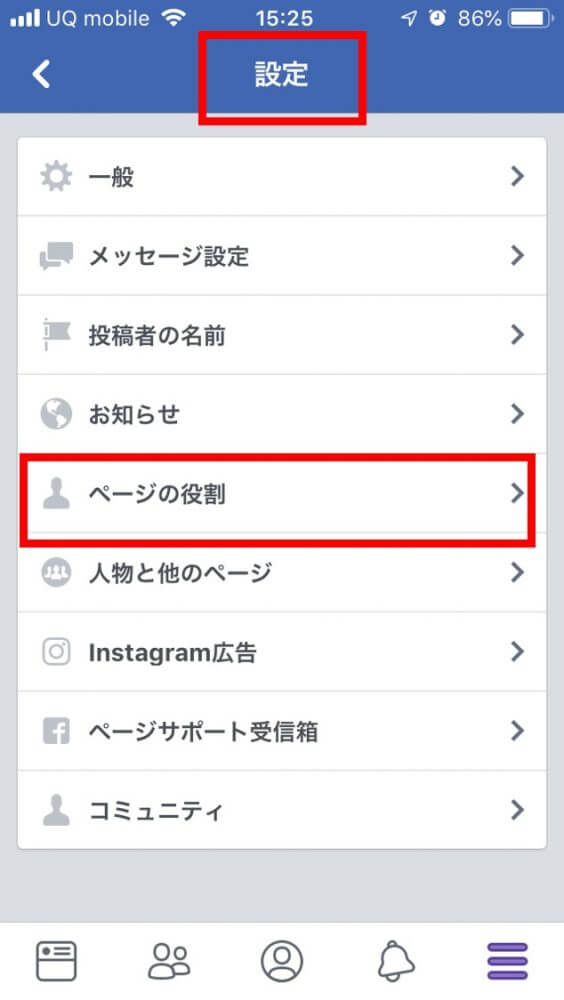
- 「ページの役割」メニューに移動し、現在の管理者として自分の名前が表示されていることを確認してください。
管理者を追加するには、「ページに管理者を追加」をタップします。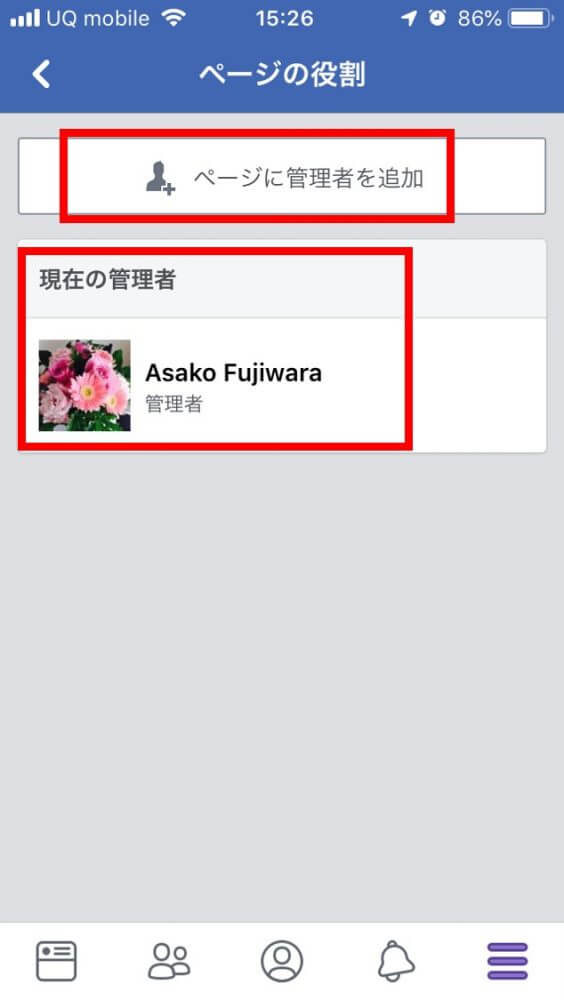
- パスワードの入力を促すメッセージが表示されるので、アカウントのパスワードを入力して「次へ」をタップします。
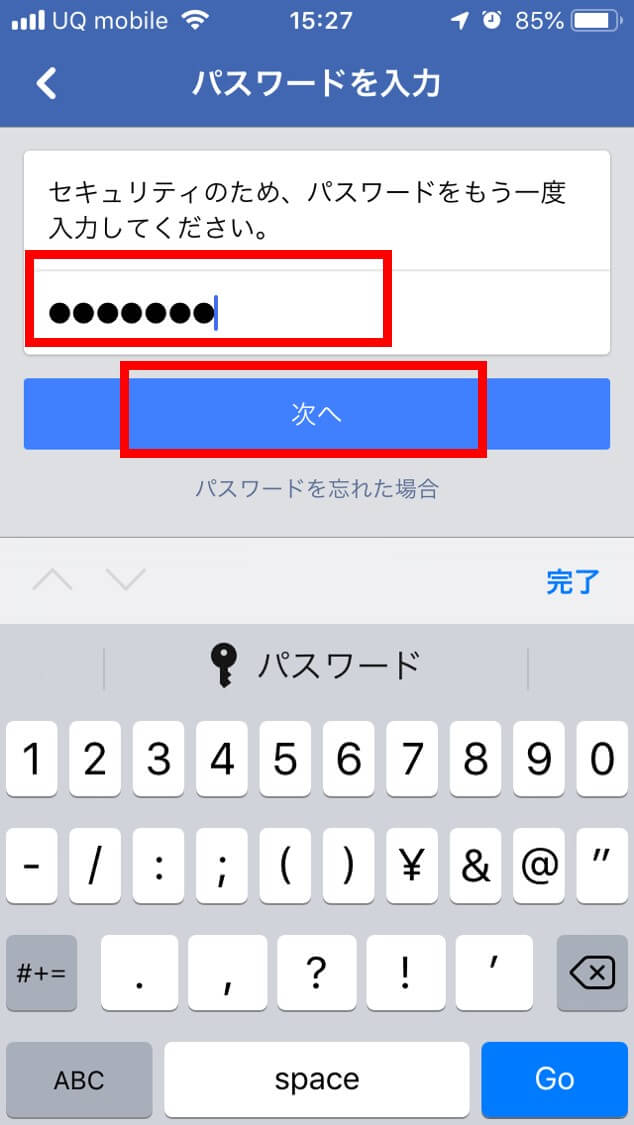
- パスワードの入力を終えると「ページに管理者を追加」が表示されるので、管理者として追加したい人の名前を入力して検索します。
名前を入力すると、facebookユーザー名の一覧が出てくるので、該当者を選択しましょう。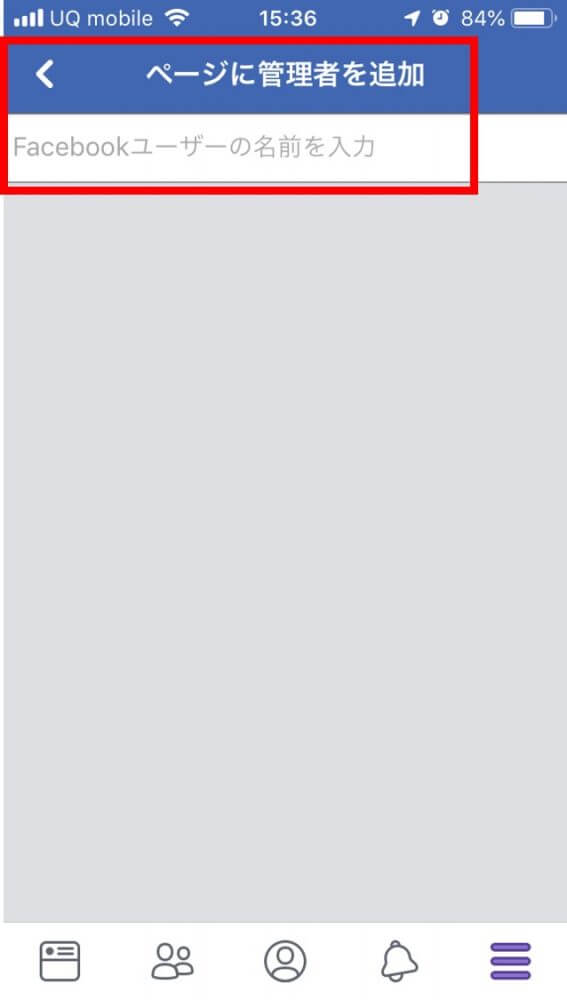
- 該当者をタップすると「管理者の編集」画面に切り替わり、管理者として追加した人の権限を付与できるようになります。
適切な権限を選んだら、「保存」をタップしましょう。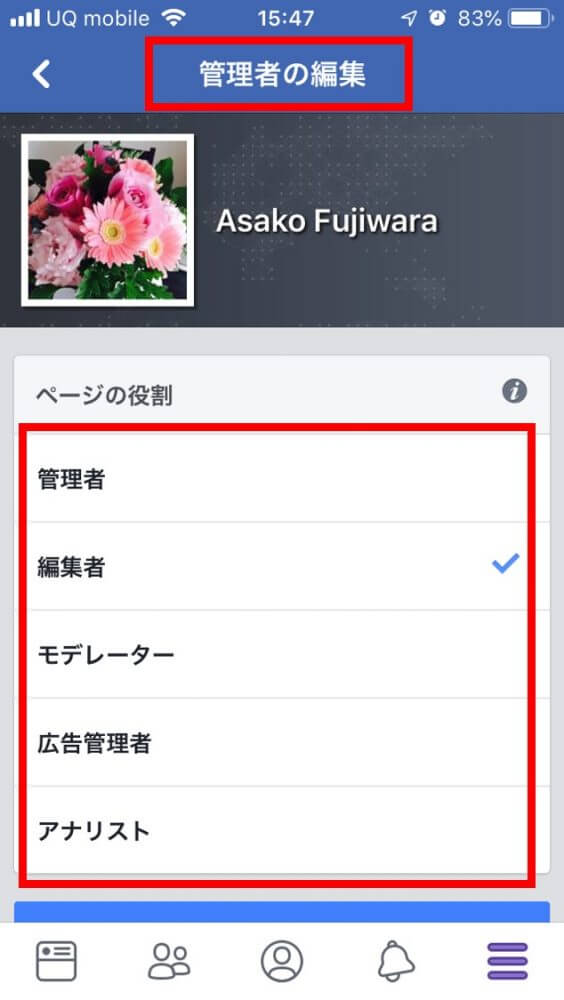
【補足】
管理者を複数人追加したい場合は、上記のステップを繰り返します。
PCブラウザの場合
- 管理者を追加したいfacebookページを開きます。
- クリックしたfacebookページのホーム画面が表示されるので、画面上の右にある「設定」をクリックします。
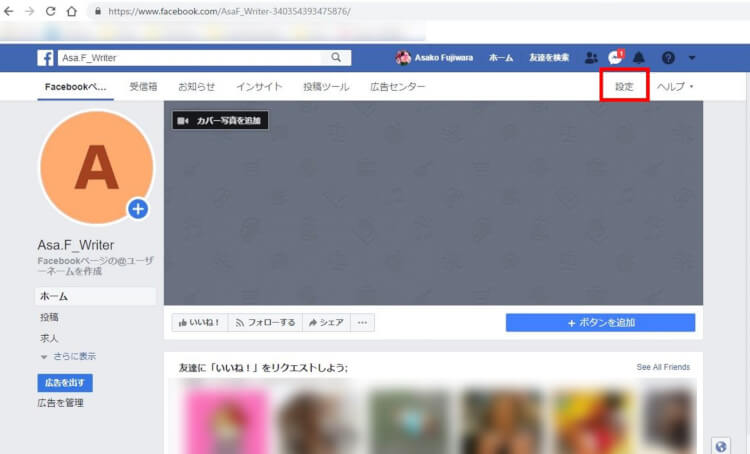
- 「設定」メニューにある「ページの役割」をクリックします。
「ページの役割」にある「新しいページを割り当て」に、管理者として追加したいユーザー名やメールアドレスなどを入力して検索しましょう。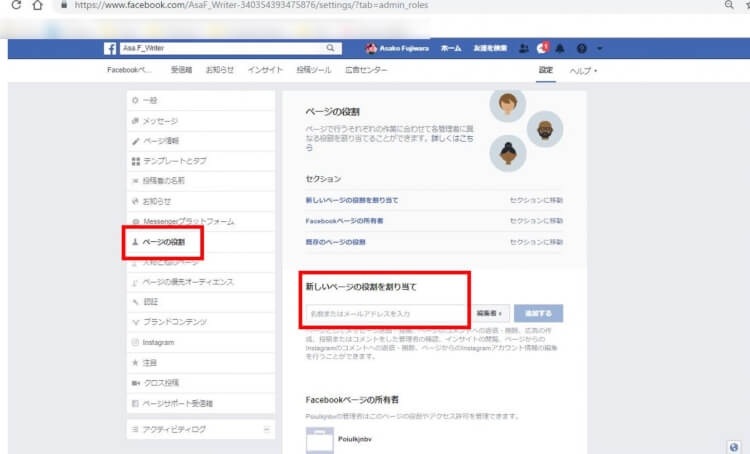
- 管理者を入力したら、役割を設定します。役割は名前の入力フォーム右にあるドロップダウンで選べます。
デフォルトでは編集者になっているので、適切な権限を選択したら、権限の右隣にある「追加する」をクリックします。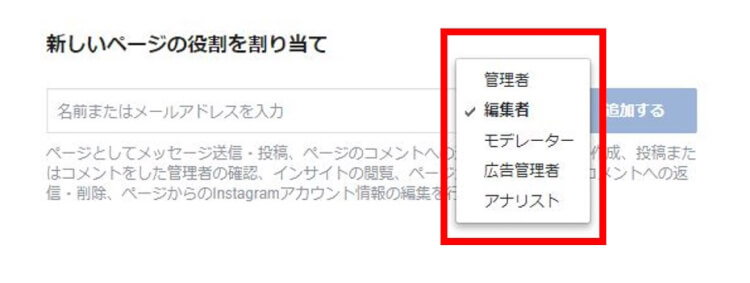
【補足】
管理者を複数人追加したい場合は、上記のステップを繰り返します。
facebookページを再度公開する方法
facebookページを非公開にして、内容を充実させたら公開しましょう。
非公開にしたfacebookページは、次の方法で再公開できます。
スマホアプリの場合
スマホアプリでのfacebookページの再公開方法は、2通りあります。
【再公開方法:その1】
- 公開したいfacebookページのホーム画面を開き、「ページを編集」をクリックします。
- 「設定」メニューにある「一般」をタップして表示される「Facebookページの公開設定」で「公開」をタップします。
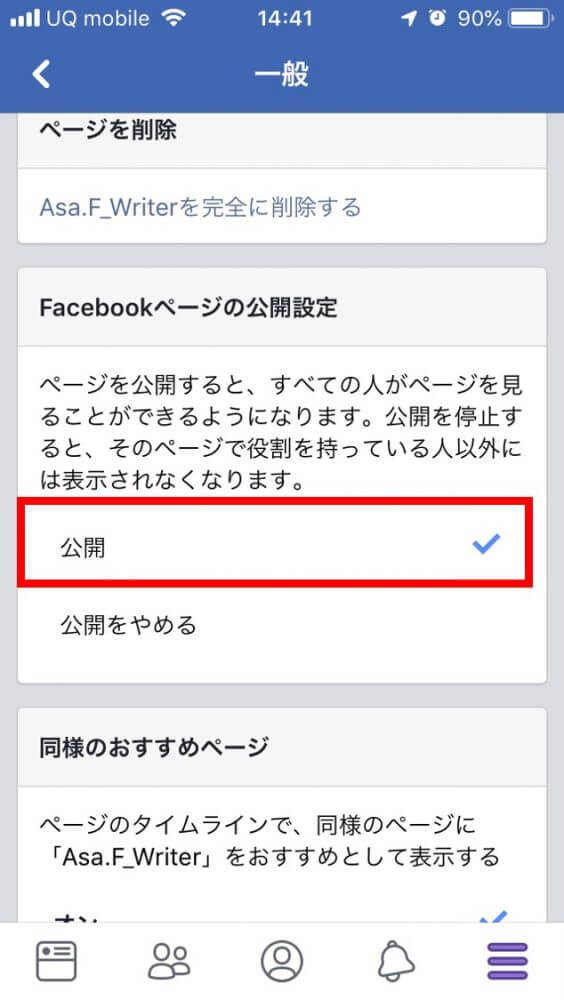
【再公開方法:その2】
公開したいfacebookページのホーム画面を開くと表示される「ページを公開」をタップします。
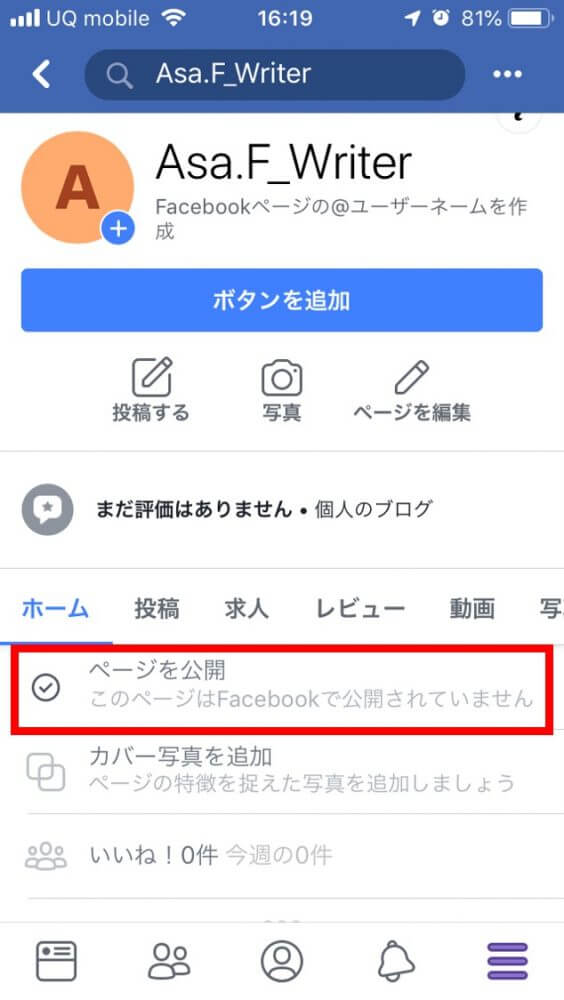
PCブラウザの場合
- 公開したいfacebookページのホーム画面をブラウザで開き、「設定」をクリックします。
- 「公開範囲」の「編集」をクリックし、「ページは公開されています」を選択して「変更を保存」をクリックします。
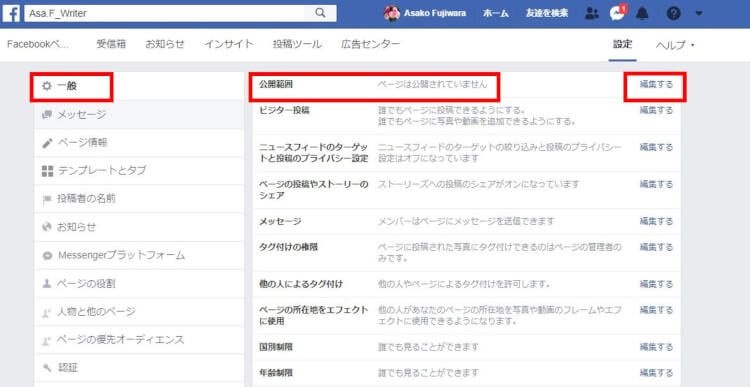
- 「公開範囲」が「このページは公開されています」になっていることを確認してください。
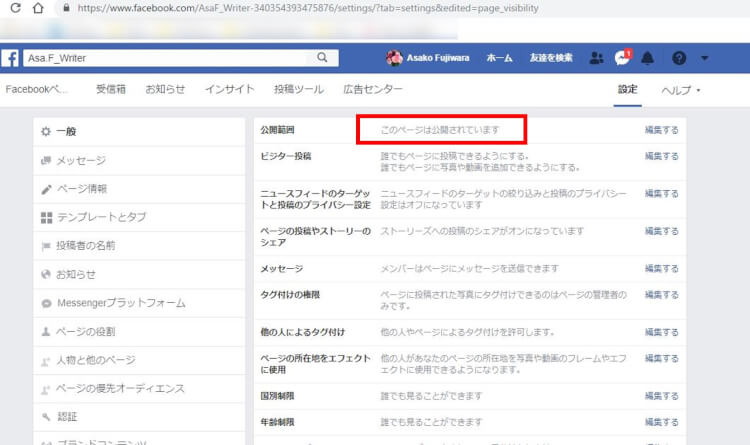
facebookページをインスタのビジネスアカウントと紐づけている場合

<1. facebookページはデフォルトでは公開される>で、facebookページはインスタのアカウントにビジネスプロフィールを設定する過程でも作れると説明しました。
インスタのビジネスプロフィールは、インスタで自社の製品やサービスをPRしたいときに便利なビジネス用機能です。
インスタのアカウントにビジネスプロフィールを設定すると、そのアカウントはビジネスアカウントとなります。
そして、このインスタのビジネスアカウントを通してfacebookページを作成すると、そのインスタのビジネスアカウントとfacebookページが紐づきます。
しかし、facebookページを非公開設定しても、インスタのビジネスアカウントは公開されたままです。インスタのビジネスアカウントも非公開にしたい場合は、インスタで非公開の操作が別途必要になります。
ここで注意したいのが、「インスタのビジネスアカウントは非公開にできない」ことです。
もし、facebookページと紐づいているインスタのビジネスアカウントも非公開にしたい場合は、そのインスタのビジネスアカウントを個人アカウントに戻す必要があります。
インスタのビジネスアカウントを個人アカウントに戻す方法は、TENJUKU掲載のインスタのビジネスプロフィールを削除して個人アカウントに戻すには?に記載しているのでご覧ください。
また、インスタの個人アカウントの非公開方法は、インスタ別アカウントの作り方!バレないための6つのポイントも解説の<ポイント5. 別アカウントを「非公開アカウント」にする>に記載しているので、併せてご覧ください。
【補足】
個人アカウントに戻したインスタのアカウントは、いつでもビジネスアカウントに変えられます。
再びビジネスアカウントにしたときは、既存のfacebookページとの紐づけも可能です。新たにfacebookページを作成する必要はありません。
たとえばビジネス目的でインスタのビジネスアカウントを作成し、同時にfacebookページも作ったとしましょう。
facebookページの作成を終えてからインスタのビジネスアカウントを公開したい場合は、次のような流れにすると良いと考えられます。
- 作成したfacebookページを非公開にする。
- インスタのビジネスアカウントを個人アカウントに戻して非公開にする。
※1と2の順番は問いません。 - facebookページの内容を充実させる。
- インスタの個人アカウントをビジネスアカウントにして、完成させたfacebookページと紐づける。
- facebookページを公開する。
※4と5の順番は問いません。
ただ、上記のステップは、インスタのビジネスアカウントとfacebookページを作成した直後に行うと良いことです。
両方のSNSをある程度充実させて公開した段階でインスタのビジネスアカウントを個人アカウントに戻すと、ビジネスで有効だったインスタの機能が使えなくなります。
詳しくは、インスタのビジネスプロフィールを削除して個人アカウントに戻すには?をご覧ください。
まとめ
いかがでしたか?
facebookページを作成した直後は、ページタイトルのみが表示されたページがそのまま公開されてしまいます。
このため、一旦facebookページを非公開にして内容が充実させて公開すれば、多くのユーザーの目に留まりやすいfacebookページとなるでしょう。
facebookページを管理・編集できるのはそのページ管理者ですが、各ページにある「ページの役割」で管理者を追加すれば、複数人でfacebookページを管理・編集できるようになります。
また、facebookページとインスタのビジネスアカウントが紐づいている場合、facebookページを非公開にしてもインスタのビジネスアカウントは非公開にはなりません。
インスタのビジネスアカウントも非公開にしたい場合は、個人アカウントに戻しましょう。
製品やサービスの認知度を高めるためにも、facebookページは一旦非公開にして充実させてから公開しましょう!


