Googelビジネスプロフィール(旧:Googleマイビジネス)の削除方法まとめ|口コミ・写真・重複・店舗情報など
※《2021年11月よりGoogleマイビジネス(GMB)はGoogleビジネスプロフィール(GBP)へと名称変更されました。それ以前の記事に関しては、Googleマイビジネス(GMB)と表記していますので、ご了承ください。》
----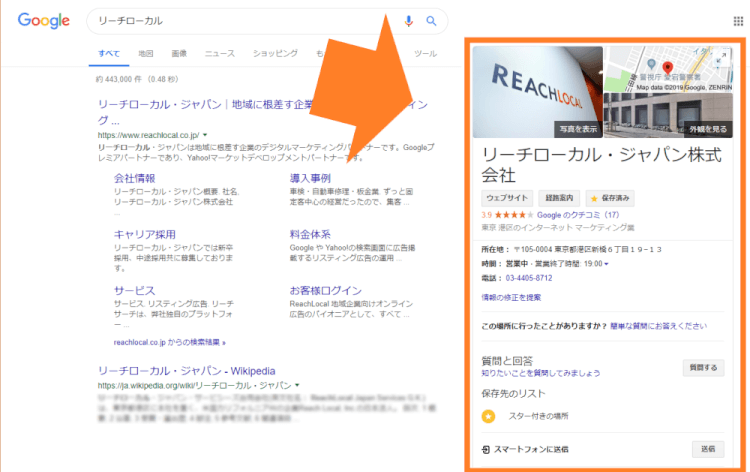
Googleマップは地図だけでなく、店舗情報や、ユーザーから投稿されたコメント(口コミ)や写真も表示されます。
しかし、店舗情報、口コミ共に自由に投稿ができるので、間違った店舗情報や口コミなどの投稿があることも…。
それって削除したいですよね。
この記事ではGoogleマイビジネスで、Googleマップの不要な店舗情報を削除し、きれいにする方法を説明します。
※本記事のスクリーンショットや公式ヘルプページ情報は、2019年2月時点のPC版です。今後のアップデートにより、画面が異なる可能性があります。
1. クチコミの削除はGoogleに依頼
一度Googleマップに投稿されたクチコミは、投稿者以外が編集したり削除したりすることができなくなっています。
なので、どうしても我慢ならない口コミが投稿され、それを削除したい場合はGoogleに依頼して削除してもらうしかないのです。
削除依頼する方法は以下の2つ。
- Googleマイビジネスから削除依頼する
- Googleマップから削除依頼する
1-1. Googleマイビジネスから削除依頼
GoogleマイビジネスからGoogleに削除依頼をすることができます。
- Googleマイビジネスにログイン
- 店舗情報(ビジネス情報)のトップページにアクセス
- 左ナビの「クチコミ」をクリック
- 削除したいクチコミの右上の縦に3つ並ぶ点[ ]クリック
- 「不正なクチコミとして報告」をクリック
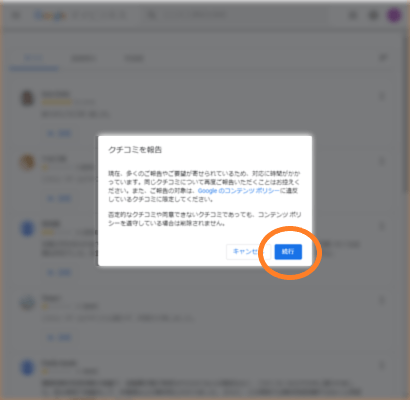
削除する上での注意点4つ
- 対応には時間がかかる場合がある
- 同じクチコミに対して何度も削除依頼するのはNG
- 削除はGoogleのコンテンツポリシーに違反しているものだけ
- 否定的なクチコミでもコンテンツポリシーに違反していなければ削除されない
1-2. Googleマップから削除依頼
Googleマイビジネスにログインしなくても、Googleマップからそのまま削除依頼をすることもできます。
Googleマップから削除依頼する方法
- Googleマップで店舗情報(Google用語の「ナレッジパネル」)を表示
- 削除したいクチコミの右上の縦に3つ並ぶ点をクリック
- [ 違反コンテンツを報告 ]を選択
- メールアドレスを記入して、違反の種類を選択。
- 送信ボタンをクリックして、完了。
削除が認定されたら、クチコミや表示されている電話番号、URL等を修正することができます。
修正されたクチコミは、自動的に再公開されます。
参考:裁判所に削除の仮処分を申し立てる
悪質にもかかわらず、Googleが削除対応しない場合は、裁判所に削除の仮処分を申し立てることも可能です。
仮処分が認められ、Googleが削除した事例もあります。
かなり珍しいケースではありますが、ご参考までに…。
2. 写真の削除もGoogleに依頼
Googleマップでは、クチコミと同様、写真投稿をすることもできます。
ユーザーから投稿された写真は、自分で削除する事はできませんが、Googleに削除依頼することで削除が可能です。
以下2つの方法で削除依頼することができます。
- Googleマイビジネスから削除依頼する
- Googleマップから削除依頼をする
2-1. Googleマイビジネスから削除依頼
- Googleマイビジネスにログイン
- 店舗情報(ビジネス情報)のトップページにアクセス
- 左ナビの「写真」をクリック
- 写真の上のタブメニューで「ユーザー撮影」をクリック
- 削除したい写真を表示しクリック
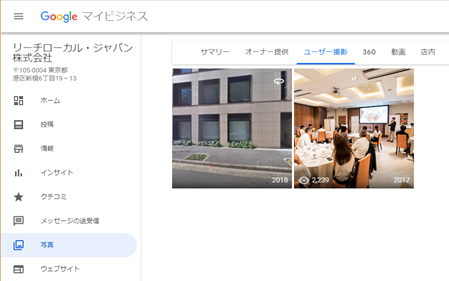
- 削除したい写真の右上の旗アイコンをクリック
- 理由を選択し、メールアドレスを記入し、「私はロボットではありません」にチェックして、送信ボタンをクリックして完了です。
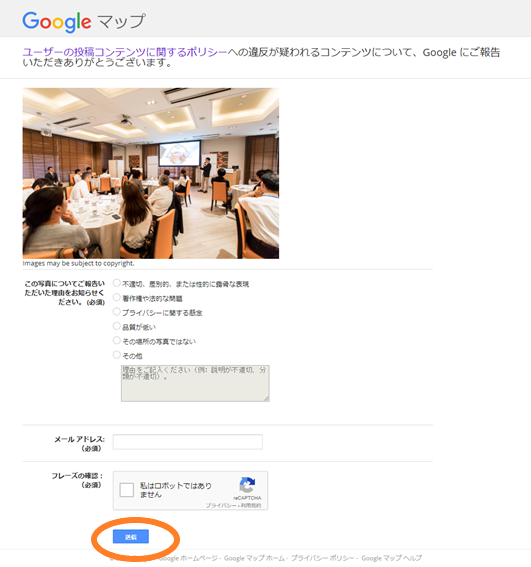
後はGoogleの審査を待ちましょう。承認されれば削除されます。
2-2. Googleマップから削除依頼
まず、削除したい写真がある店舗の店舗情報を表示させましょう。
- 「写真を表示」と記載している一番上の写真をクリックですべての写真の一覧を表示
- 一覧から削除したい写真を選択
- 右に表示された写真の右上の旗アイコンをクリック
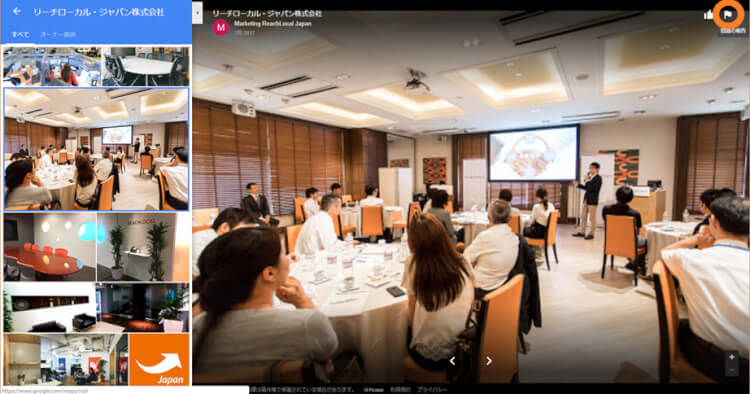
- 問題点を選択し、「Report」をクリックして完了です。(その後メッセージ等は表示されません。)
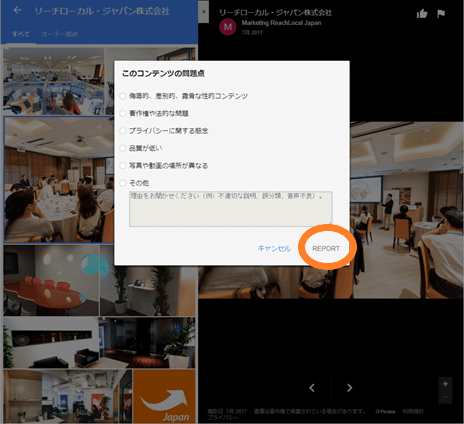
承認されたら、写真は削除されます。
3. クチコミと投稿写真の削除基準
Googleは、「マップユーザーの投稿コンテンツに関するポリシー」の中にある「禁止および制限されているコンテンツ」を基準として削除の判断をしています。
3-1. Googleのコンテンツ規定
Googleが提示している「禁止および制限されているコンテンツ」の規定は、以下の通りです。
- スパムと虚偽のコンテンツ
- 関連性の無いコンテンツ
- 制限されているコンテンツ
- 違法なコンテンツ
- 露骨な性的コンテンツ
- 不適切なコンテンツ
- 悪意のある表現
- 嫌がらせまたはいじめ
- なりすまし
- 利害に関する問題
3-2. 特に重要な5つの項目
1.スパムと虚偽のコンテンツ意図的に評価を落とすようなコンテンツ、事実に反するコンテンツ、何度も同じ投稿をされたクチコミ、複数のアカウント使い分けての投稿されたコンテンツが、これにあたります。
店舗に関係ない投稿や店舗に関係ない個人的な不満が該当します。
わいせつな投稿や社会的に不適切な表現がこれに該当します。
差別を助長するような投稿や他人に対する嫌がらせの投稿がこれにあたります。
社員や元社員が嫌がらせで不満を投稿や競合の店舗情報に否定的なコメントを残す行為が該当します。ちなみに、自分で自分の店舗情報にいいコメントすることも、第三者から通報を受け削除の対象になる場合があります。
3-3. 削除基準を満たさず却下されたら
クチコミや写真の削除を申請しても、Googleが承認してくれないことがあります。
そんな時は、以下の対処法を試してみてください。
- 再度Googleに削除の申請をする
ダメ元で、もう一度申請をしてみるのも手です。申請フォーム以外、直接電話で連絡を取るという手段もありますのでチャレンジしてみましょう。 - 口コミ・写真に返信をする
削除してほしいような投稿に対して「大変申し訳ございませんでした。個別に対応させていただきたいので、メールアドレス等教えていただけますか?」などの返信をしてみましょう。原因が判明し、対処できるかもしれません。 - ユーザーに新たな口コミを書いてもらう
良い投稿が増えれば、悪い投稿のインパクトが薄まります。店舗で「よかったら口コミをお願いします」等ひとこえかけるのもいいでしょう。
4. Google によって変更された情報の削除
オーナー、ユーザー以外にも、Googleが勝手に店舗情報を変更することがあります。
店舗のホームページやユーザーからの報告等を参考に、店舗情報(ビジネス情報)を更新するのですが、間違った情報に修正されてしまう事もあります。
Googleによって行われる自動更新の情報を削除・変更しいたい場合はどうすればいいのでしょうか
4-1. 「Google による変更」を編集
Googleによって変更された情報は、Googleマイビジネス内で確認することができます。
表示は以下の通り。
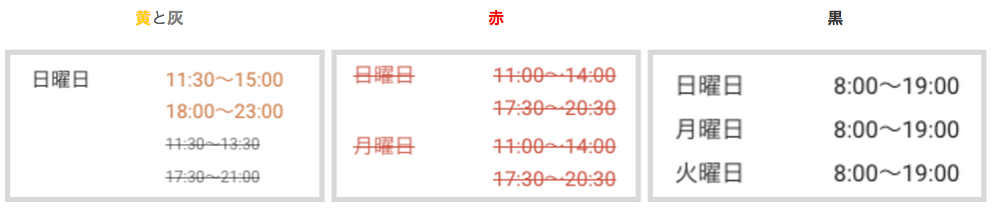
- 黄色と灰色: Google が追加したデータ(黄色)と削除したデータ(灰色)
- 赤: Google が削除したデータ
- 黒: Google による変更なし
このGoogle による変更は、[Google による変更] というステータス付きで表示されます。
編集したい箇所を選択し、承認、却下などを行ってください。
参照)「Google マイ ビジネス の登録内容が自動的に変更された場合の対応法」
4-2. 複数店舗の変更を一括で編集
チェーン店など、複数のお店を一括で管理している場合、Googleも一括で変更してくることがあります。
複数店舗の変更を一括で削除する方法は以下の通り
- Googleマイビジネスにログイン
- ビジネス情報を管理>ビジネス情報(店舗)を選択
- 選択すると右上の青いボタン「ビジネス情報を追加」から白いボタン「操作数」にかわります。
- 「操作数」のボタンをクリック、ドロップボックスから「Googleによる変更」欄にある「破棄」をクリック
- 下記の画面から破棄したいものにチェックをして「破棄」をクリックして完了です。
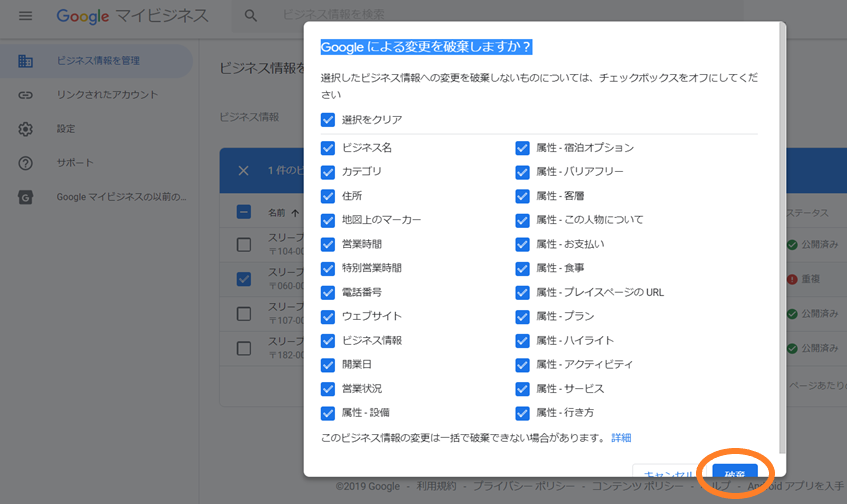
※破棄したくないものについてはチェックを外して「破棄」をクリック
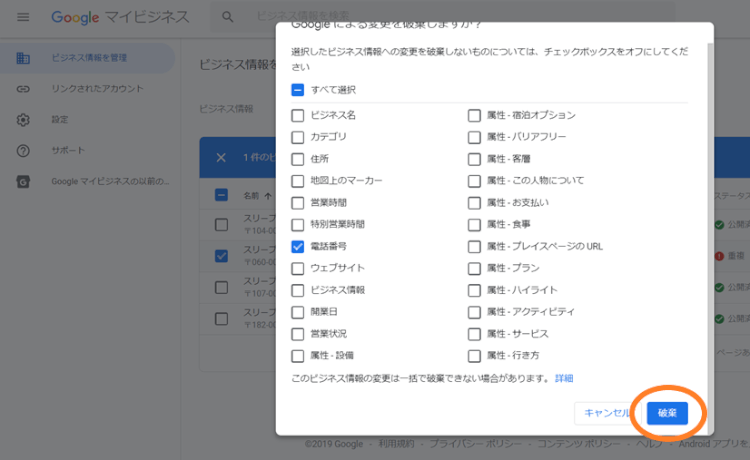
5. 店舗情報の削除方法と注意点
この章では店舗情報(ビジネス情報・リスティング)を削除する方法を説明します。
5-1. 更新した店舗情報を削除
自分がオーナーになって更新した店舗情報は削除することができます。
店舗の基本情報以外で、更新したデータの削除をする方法は以下の通り
- Google マイビジネスにログイン
注意:複数Googleアカウント(Gmailアドレス)をお持ちの場合は該当するアカウントでログイン - 「ビジネス情報を管理」の画面にアクセス
※ログインしてすぐに店舗情報トップになっている場合
左メニュー>ビジネス情報を管理 を選択 - ビジネス情報の枠でビジネスを選択
1店舗の場合は一つしか表示されません。
右上の青いボタンが「ビジネス情報を追加」から「操作数」という白いボタンにかわります。 - 操作数のドロップボックスから「ビジネス情報を削除」を選択
- ポップアップした画面で削除をクリック
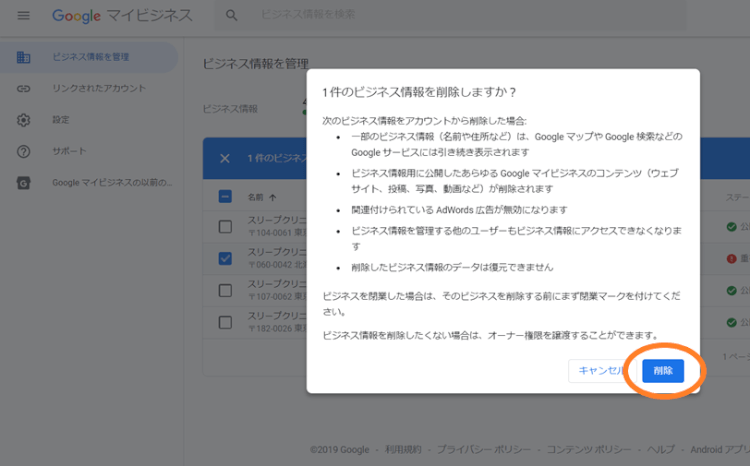
これで完了です。
削除に際しての注意
上記のスクリーンショットの記載内容
- 一部のビジネス情報(名前や住所など)は、Google マップや Google 検索などの Google サービスには引き続き表示されます
- ビジネス情報用に公開したあらゆる Google マイビジネスのコンテンツ(ウェブサイト、投稿、写真、動画など)が削除されます
- 関連付けられている Google広告が無効になります
- ビジネス情報を管理する他のユーザーもビジネス情報にアクセスできなくなります
- 削除したビジネス情報のデータは復元できません
ちなみに、ビジネス情報を削除しても、ご自身のGoogleアカウント(Gmail等)は削除されません。
5-2. 店舗の基本情報も全て削除
更新情報を削除しても、名前や住所など一部のビジネス情報は引き続き表示されます。
完全に店舗情報を削除する方法を説明いたします。
- Googleマップで該当店舗情報を表示
※Googleマイビジネスにログインする必要はありません。「情報の修正を提案」をクリック
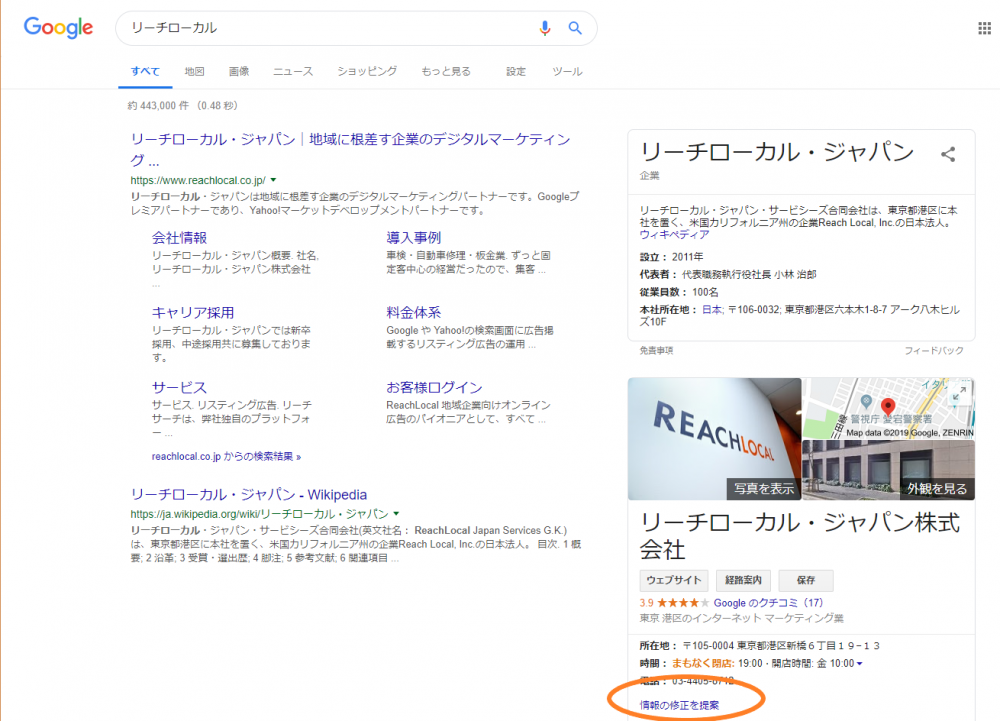
- 「この場所を削除」をクリックし、理由を選択し、Googleマップからの削除をGoogleに依頼する
※この作業には、Googleマイビジネスにログインしている必要はありませんが、Googleアカウント(Gmailアカウント)にはログインしている必要があります。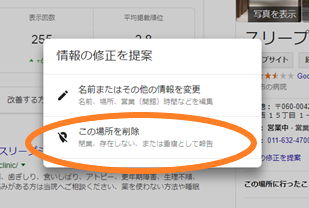
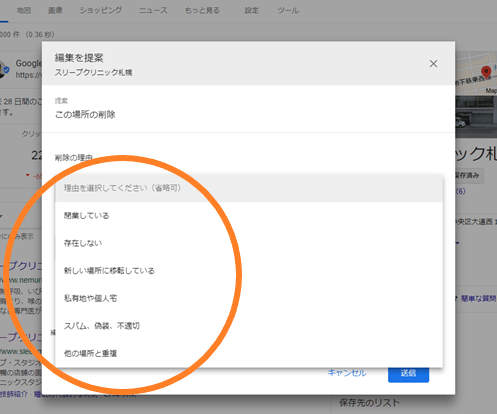
- Googleより確認メールが届く
- Googleがリクエストを承認すると削除されます。
承認されるまでの期間は不明です。
数日で承認された人もいれば、数週間待った人も…。ただひたすら待ってください。。
6. 重複する店舗情報の削除
同じ場所、同じ店舗の情報が2つある!こんな状態を見たことはありませんか。
重複してしまう理由はいくつか考えられます。
- Googleによって自動生成された店舗情報があった
- 前任者が個人アカウントで作成して、そのまま退社してしまった。
- 業者がホームページを作成した時に業者のアカウントで作成してしまった。
- 担当者がどのGoogleアカウントでログインし登録したかわからなくなってしまった。
ひとつの店舗に対して情報パネルがいくつもあるのは、管理不足に見えてしまいますよね。なので、整理をしましょう。
6-1. 重複を把握する方法
店舗情報が2つ以上あると、Googleマイビジネスの「ビジネス情報の管理」に[重複]と表示されます
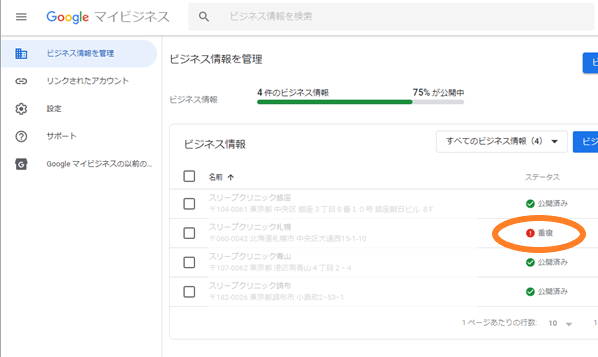
重複情報があるデメリット
- Googleマイビジネスで情報を更新しても、変更されない
- Googleからの評価が下がってしまい、Googleマップ上の一覧でも通常の検索結果の一覧でも上位表示されない
6-2. 重複情報の削除
まず、重複情報を作成したオーナーに、権限を譲渡してもらう必要があります。
相手が分からない場合は以下の手順を踏んでください。
- 該当店舗情報(ビジネス情報)の左ナビゲーションの「ホーム」からアクセス権をリクエスト。
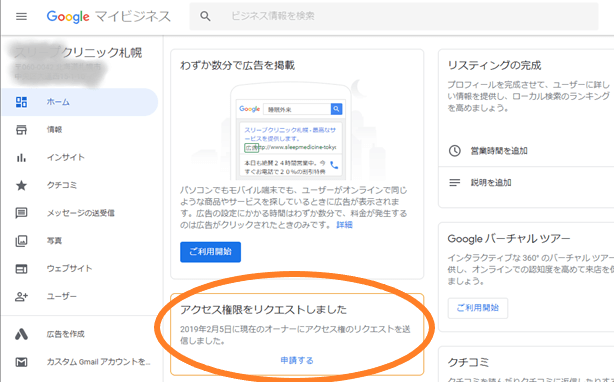
- 相手からのオーナー権限を付与してもらうとメールが配信されるので、招待に応じます。
メールの「招待に応じる」をクリックしましょう。
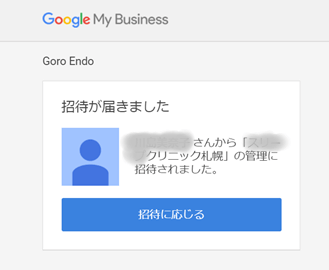
- オーナー権限でメインのオーナーを相手から自分にして、元オーナーを削除したら完了です。
オーナー権限を手に入れたら、いらないほうの店舗情報を削除しましょう。
7. 削除せず「閉店」表示に
店舗を閉店する際、今までの店舗情報を削除せず「閉店」という表示をすることができます。
閉店したことを告知したい場合や、一時的に閉店する場合など、この閉店の表示にしておくといいでしょう。
7-1. 「閉店」表示にするには
- Googleマイビジネスにログイン
注意: Googleアカウント(Gmailアドレス)を複数持っている場合は該当するGoogleアカウントでログイン
- 閉店表示させたい店舗情報(ビジネス情報)を表示
- 左ナビから「情報」を選択し、画面の「このリスティングを閉業、または削除する」をクリック
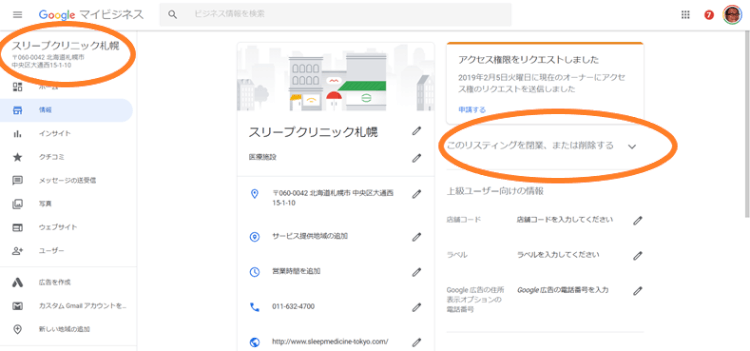
「閉業としてマーク」をクリック
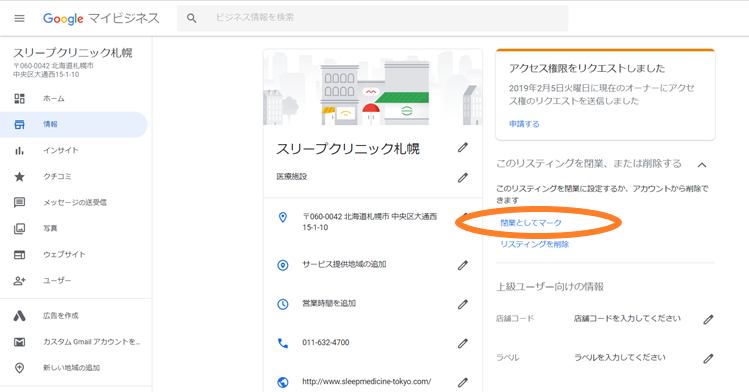
- ポップアップウィンドウで「OK」をクリックすると完了です。
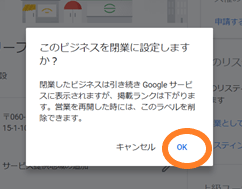
7-2. 閉店状態にすることのメリット
削除には何か月も時間がかかる場合があります。
また、削除を行っても、不完全に以前の情報が残ってしまったり、まだあると思ったユーザーに再び店舗情報を作成されてしまう場合もあります。
「閉店」表示にすることで、前はあったけど今はありません!と、様々なユーザーが確認できるので、その方が親切かもしれません。
店舗が再開したら再び店舗情報も再開、できるので、一時閉店の場合も削除せず閉店表示に変更しておく方が得策でしょう。
まとめ
お店を探す時などに欠かせないGoogleマップ。
Googleで検索をすると、上部に地図が表示されますよね。
その中でも上位に表示されれば、右横に店舗情報(ナレッジパネル)が表示されるので目立つこと請け合いです。
Googleマイビジネスで不要な情報を削除して、Googleマップ上の店舗情報をきれいに管理すれば、GoogleマップやGoogle検索での表示順位のアップにもつながります。
この記事がそのお役に立てればと思います。


